Tin tức
Cách sử dụng điện thoại Android làm webcam trên Windows 11
Không hài lòng với webcam trên máy tính Windows 11 của bạn hoặc không có webcam nào cả? Không cần phải lo lắng vì bạn có thể sử dụng camera trước hoặc sau của điện thoại Android làm webcam trên PC chạy Windows 11 với sự trợ giúp của ứng dụng Phone Link của Microsoft. Hãy cùng tìm hiểu chi tiết qua bài viết sau đây nhé!
Những điều cần thiết để sử dụng điện thoại Android làm webcam trên Windows 11
Trước khi bắt đầu, chúng ta hãy xem một số điều kiện tiên quyết để sử dụng điện thoại Android của bạn làm webcam trên Windows 11.
- Hiện tại chỉ có máy tính Windows 11 mới chạy được bản build Xem trước bản phát hành, Nhà phát triển hoặc chim hoàng yến của chương trình Windows Insider mới được hỗ trợ.
- Phiên bản mới nhất của ứng dụng Liên kết với Windows trên cả điện thoại và máy tính.
- Điện thoại của bạn phải chạy Android 9.0 trở lên. Bạn không chắc điện thoại của mình đang chạy phiên bản nào? Hãy xem cách biết bạn phải tìm hiểu phiên bản Android nào.
Cách cấu hình Windows 11 để sử dụng camera Android làm webcam
Để bắt đầu, bạn cần thiết lập ứng dụng Phone Link trên PC chạy Windows 11 và kết nối ứng dụng này với điện thoại Android mà bạn muốn sử dụng làm webcam. Khi bạn đã hoàn tất việc đó, hãy làm theo các bước sau để cho phép Windows 11 sử dụng không dây máy ảnh điện thoại Android của bạn làm webcam:
- Nhấn Thắng + tôi để mở ứng dụng Cài đặt.
- Đi Bluetooth và thiết bị > Thiết bị di động.
- Nhấn vào nút Quản lý thiết bị.
- Trong phần Thiết bị của tôibật công tắc bên cạnh Sử dụng như một máy ảnh được kết nối.
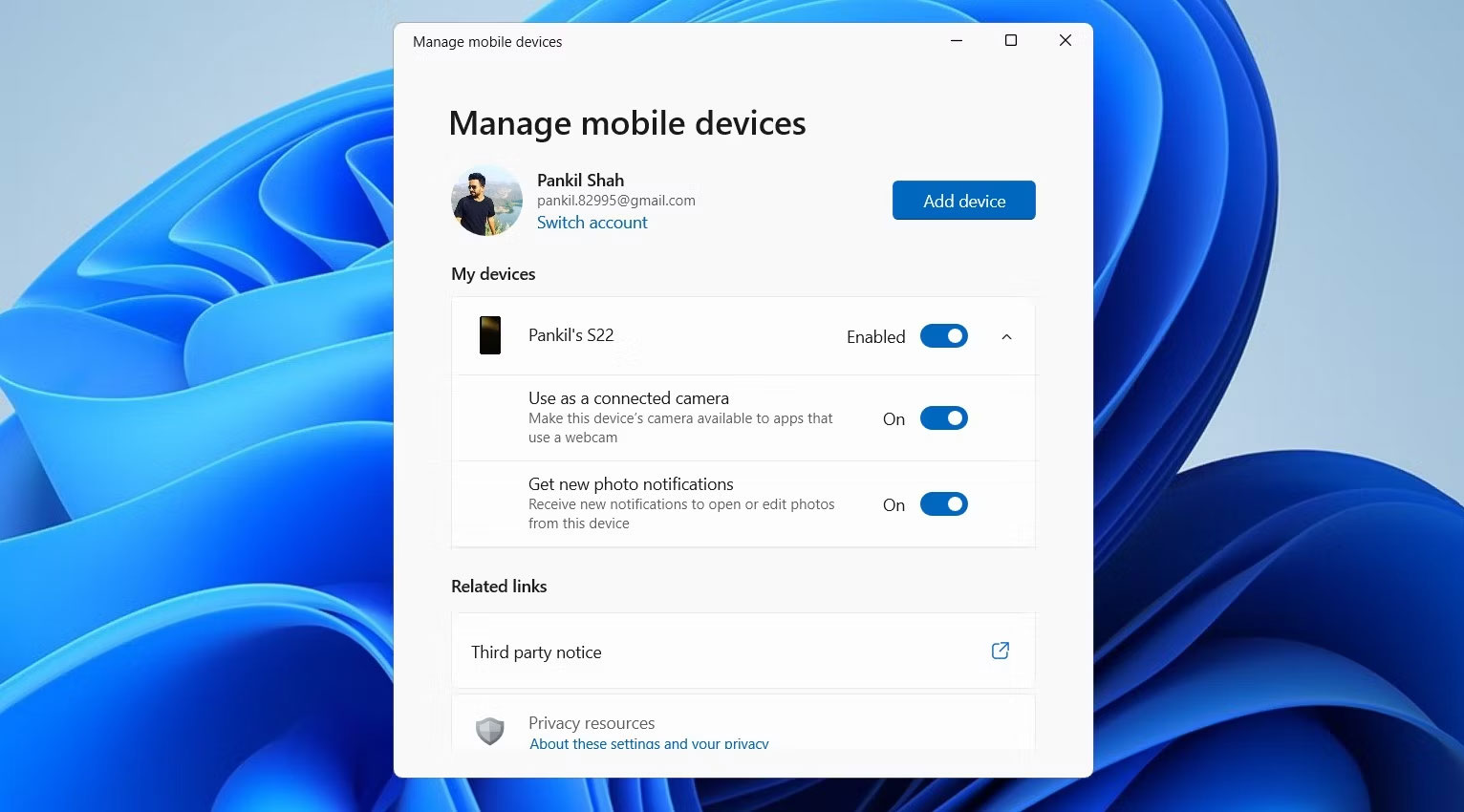
Cách dùng điện thoại Android làm webcam trên Windows 11
Sau khi mọi thứ đã được thiết lập, bạn có thể bắt đầu sử dụng điện thoại Android của mình làm webcam trong bất kỳ ứng dụng nào trên PC chạy Windows 11 của mình. Bạn cũng có thể kiểm tra đầu ra camera trong Windows bằng cách mở ứng dụng Cài đặt và điều hướng đến nó Bluetooth và thiết bị > Máy ảnh > Máy ảnh ảo Windows.
Bây giờ bạn sẽ thấy nguồn cấp dữ liệu camera của điện thoại trên Windows. Thao tác này cũng sẽ mở một cửa sổ nhỏ trên máy tính của bạn, cho phép bạn chuyển đổi giữa camera trước và sau hoặc tạm dừng video. Từ cùng một cửa sổ, bạn có thể áp dụng nhiều hiệu ứng khác nhau như làm mờ hậu cảnh, tự động lấy khung hình, lấy nét mềm và HDR.
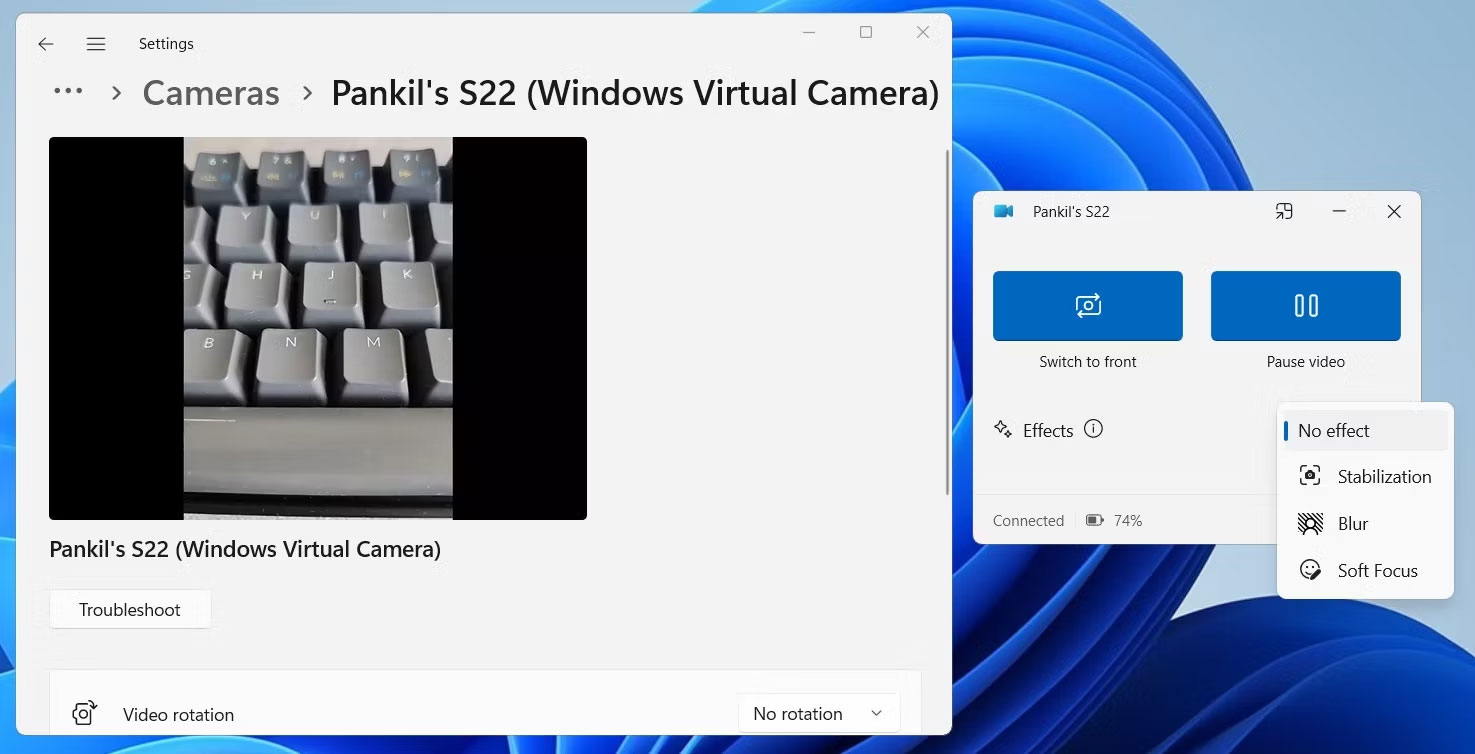
Các điều khiển máy ảnh tương tự cũng sẽ xuất hiện trên Android của bạn, cùng với thông báo cho biết “Máy ảnh của bạn đã được kết nối”, cho biết máy ảnh của bạn đang được sử dụng. Điều đáng lưu ý là nếu bạn khóa điện thoại Android của mình theo cách thủ công hoặc nhận cuộc gọi điện thoại trong khi sử dụng nó làm webcam, nguồn cấp dữ liệu máy ảnh sẽ tự động tạm dừng.
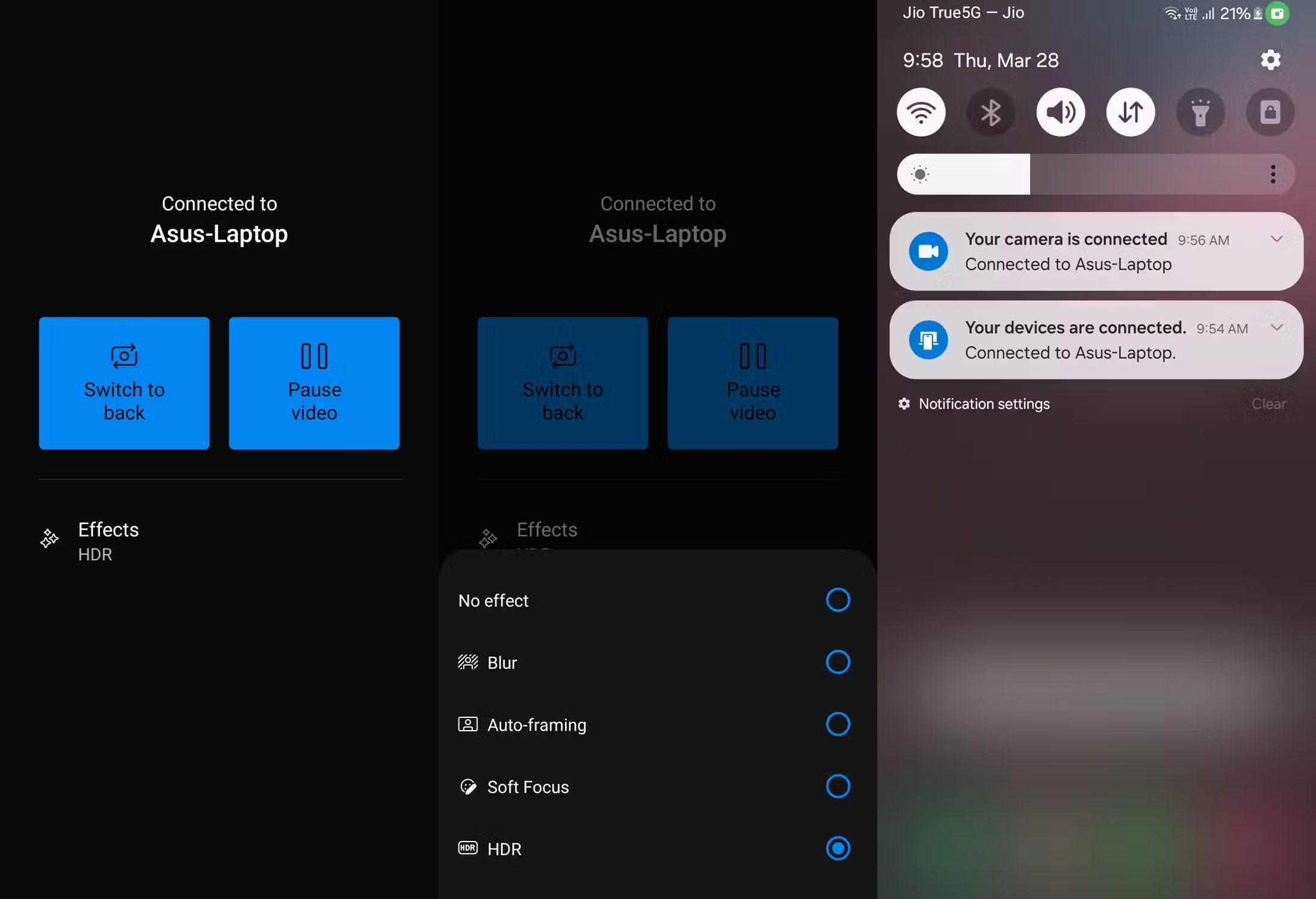
Bạn có thể sử dụng Android của mình làm webcam trong bất kỳ ứng dụng họp trực tuyến nào, như Microsoft Teams, Google Meet, Zoom và các ứng dụng khác. Sau khi sử dụng xong điện thoại làm webcam, bạn chỉ cần đóng cửa sổ điều khiển camera và chọn Ngắt kết nối Xác nhận.
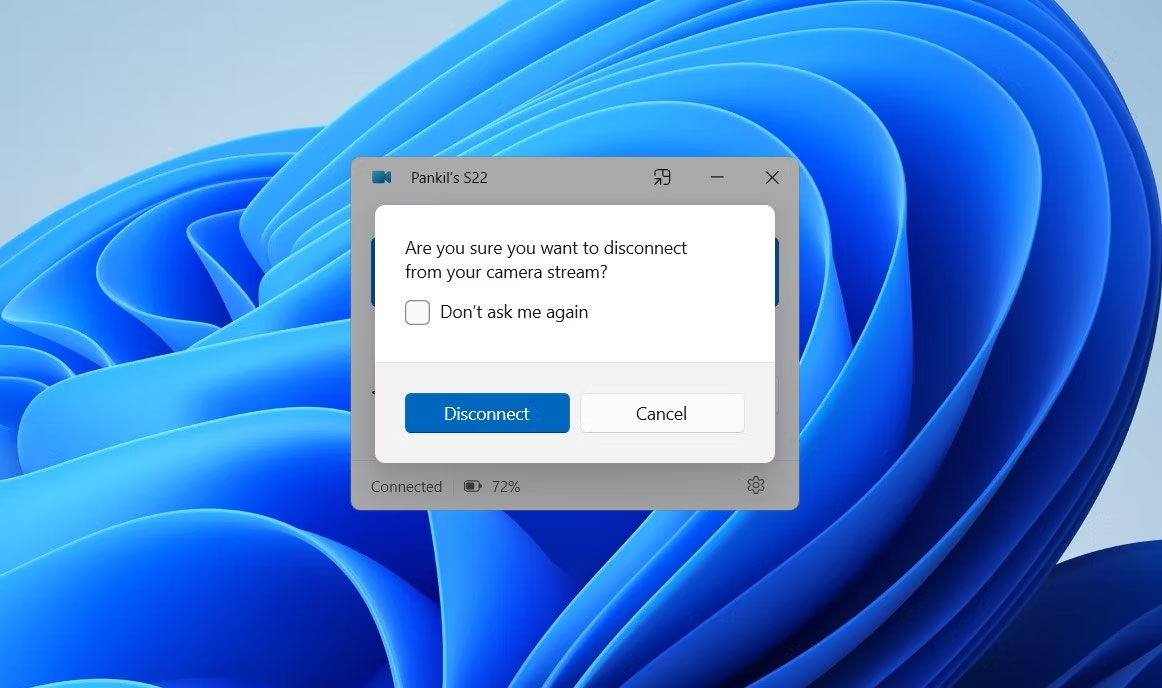
Theo kinh nghiệm, hiệu suất máy ảnh rất xuất sắc trên các ứng dụng khác nhau và không có độ trễ mặc dù có kết nối không dây. Sau khi bạn thiết lập xong, việc sử dụng thiết bị Android làm webcam cũng đơn giản như thay đổi thiết bị camera mặc định trong ứng dụng cuộc họp trực tuyến của bạn, miễn là cả hai thiết bị đều được kết nối qua Liên kết điện thoại.
Điều này so sánh với tính năng Camera liên tục của Apple như thế nào?
Thoạt nhìn, tính năng mới của Microsoft cho phép sử dụng thiết bị Android làm webcam trên Windows có vẻ khá giống với tính năng Continuity Camera của Apple. Tuy nhiên, có một số khác biệt đáng chú ý.
Ví dụ: bạn không thể sử dụng micrô của điện thoại Android để liên lạc, không giống như iPhone trên máy Mac. Tuy nhiên, tin vui là bạn không cần phải khóa điện thoại Android khi sử dụng nó làm webcam trên Windows. Điều này có nghĩa là bạn có thể tiếp tục sử dụng các ứng dụng trên điện thoại của mình mà không làm gián đoạn nguồn cấp dữ liệu camera, điều này là không thể khi sử dụng iPhone làm webcam trên máy Mac.
- FPT Telecom làm việc cả ngày lễ, thứ 7 và chủ nhật, quý khách có nhu cầu đăng ký hoặc tham khảo các gói cước hay liên hệ thông tin đăng ký dịch vụ quý khách hàng vui lòng liên hệ qua web hoặc các thông tin bên dưới để nhân viên hỗ trợ 24/7.
- FPT Telecom – Công Ty Cổ Phần Viễn Thông FPT
- Mobile : 098.1489.411
- Website: https://fpt8.com
Cảm ơn quý khách đã tin tưởng và sử dụng dịch vụ mà FPT Telecom cung cấp, chúng tôi sẽ luôn cập nhật các chương trình ưu đãi khuyến mãi lắp mạng FPT tại Website: https://fpt8.com



