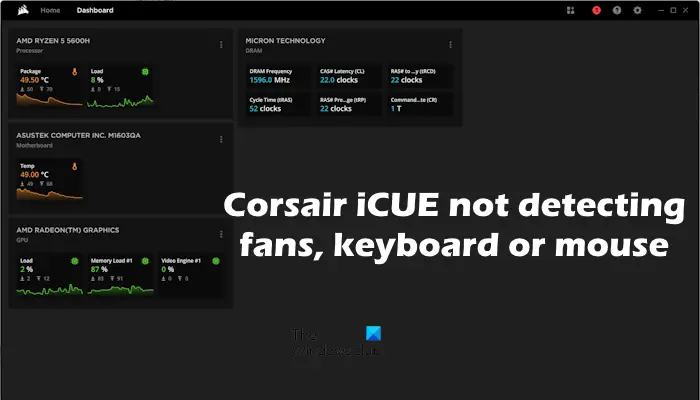Windows
Corsair iCUE không phát hiện quạt, bàn phím hoặc chuột
Nếu Corsair iCUE không hiển thị hoặc phát hiện quạt, bàn phím hoặc chuột, các giải pháp được cung cấp trong bài viết này sẽ giúp ích cho bạn. Với sự trợ giúp của phần mềm Corsair iCUE, bạn có thể quản lý các thiết bị như bàn phím chơi game, chuột chơi game, v.v. Nhưng nếu nó không hiển thị bất kỳ thiết bị nào được kết nối với máy tính của bạn thì bạn không thể quản lý các thiết bị đó.

Sửa lỗi Corsair iCUE không phát hiện quạt, bàn phím hoặc chuột
Theo báo cáo, phần mềm Corsair iCUE không hiển thị bất kỳ thiết bị nào được kết nối với hệ thống máy tính của người dùng cũng như không hiển thị bất kỳ thông báo lỗi nào. Nếu Corsair iCUE không phát hiện được quạt, bàn phím hoặc chuột, hãy sử dụng các gợi ý sau để khắc phục sự cố.
- Sửa chữa sơ bộ
- Khắc phục sự cố ở trạng thái Khởi động sạch
- Sửa chữa Corsair iCUE
- Cập nhật trình điều khiển BIOS và chipset
- Xóa hoặc gỡ cài đặt các plugin không cần thiết
- Gỡ cài đặt và cài đặt lại Bộ điều khiển USB và USB Root Hub
- Vô hiệu hóa tạm dừng chọn lọc USB
- Gỡ cài đặt hoàn toàn và cài đặt Corsair iCUE
Dưới đây, chúng tôi đã giải thích chi tiết tất cả các bản sửa lỗi này.
1]Sửa sơ bộ
Trước khi thử bất kỳ cách khắc phục nào khác được cung cấp trong bài viết này, chúng tôi khuyên bạn nên thử một số cách khắc phục sơ bộ.
- Nếu bạn đã kết nối các thiết bị thông qua Hub USB, chúng tôi khuyên bạn nên ngắt kết nối chúng khỏi Hub USB và kết nối chúng trực tiếp với máy tính bằng cách cắm chúng vào cổng USB của máy tính.
- Ngắt kết nối thiết bị USB không được nhận dạng rồi kết nối lại. Xem lần này Corsair iCUE có hiển thị thiết bị đó không.
- Sử dụng cổng USB khác. Kết nối thiết bị USB bị ảnh hưởng với tất cả các cổng USB có sẵn khác và xem cổng nào khắc phục được sự cố.
- Chúng tôi cũng khuyên bạn nên kiểm tra thiết bị USB của mình. Đảm bảo rằng thiết bị, chẳng hạn như bàn phím, chuột, v.v., đang hoạt động tốt.
2]Khắc phục sự cố ở trạng thái Khởi động sạch
Một ứng dụng hoặc dịch vụ nền khác của bên thứ ba có thể đang ngăn phần mềm Corsair iCUE hoạt động bình thường do phần mềm này không thể phát hiện tất cả các thiết bị được kết nối với máy tính của bạn. Để xác nhận điều này, hãy khởi động máy tính của bạn ở trạng thái Clean Boot. Để làm điều này, bạn phải sử dụng MSConfig.

Sau khi khởi động máy tính của bạn ở trạng thái Clean Boot, hãy khởi chạy Corsair iCUE và xem lần này nó có phát hiện được thiết bị của bạn không. Nếu có, bạn cần gỡ cài đặt một chương trình xung đột khác. Thông thường, các chương trình tương tự của các nhà sản xuất khác xung đột với Corsair iCUE. Do đó, hãy gỡ cài đặt các chương trình đó. Bạn cũng có thể xác định phần mềm của bên thứ ba có vấn đề bằng cách khắc phục sự cố ở trạng thái Clean Boot.
3]Sửa chữa Corsair iCUE
Sửa chữa phần mềm Corsair iCUE để khắc phục mọi lỗi và sự cố nhỏ. Để làm như vậy, hãy làm theo các bước được cung cấp dưới đây:

- Mở Cài đặt hệ thống của bạn.
- Đi đến Ứng dụng > Ứng dụng đã cài đặt.
- Xác định vị trí Corsair iCUE phần mềm.
- Khi bạn tìm thấy nó, hãy nhấp vào ba dấu chấm và chọn Biến đổi. Nhấp chuột Đúng trong dấu nhắc UAC.
Khi bạn làm theo các bước được viết ở trên, phần mềm Corsair iCUE sẽ vào chế độ sửa chữa. Bạn sẽ thấy thông báo Đã sửa chữa thành công khi quá trình sửa chữa hoàn tất.
4]Cập nhật trình điều khiển BIOS và chipset

Cập nhật trình điều khiển BIOS và chipset lên phiên bản mới nhất cũng có thể giúp khắc phục sự cố này. Hãy truy cập trang web chính thức của nhà sản xuất máy tính của bạn và xem liệu có phiên bản mới nhất của trình điều khiển BIOS và chipset của bạn hay không. Nếu có, hãy tải xuống bản cập nhật và cài đặt nó.
5]Xóa hoặc gỡ cài đặt các plugin không cần thiết
Corsair iCUE còn cho phép người dùng cài đặt plugin. Đôi khi, các plugin này gây rắc rối và tạo ra sự cố với phần mềm Corsair iCUE. Chúng tôi khuyên bạn nên gỡ cài đặt các plugin không cần thiết và xem liệu nó có giúp ích hay không.

Các hướng dẫn sau đây sẽ hướng dẫn bạn về điều này:
- Mở Corsair iCUE.
- Mở Cài đặt của nó.
- Lựa chọn bổ sung từ phía bên trái.
- Di chuột qua biểu tượng Plugin. Bạn sẽ thấy biểu tượng Xóa ở đó. Nhấn vào nó.
Sau khi xóa các plugin đã cài đặt, hãy khởi động lại Corsair iCUE và xem lần này nó có hiển thị các thiết bị bị thiếu hay không.
6]Gỡ cài đặt và cài đặt lại Bộ điều khiển USB và USB Root Hub
Nếu sự cố vẫn tiếp diễn, việc gỡ cài đặt và cài đặt lại Bộ điều khiển USB và USB Root Hub có thể giúp ích. Các bước để thực hiện việc này như sau:

- Mở Trình quản lý thiết bị.
- Mở rộng Bộ điều khiển Bus nối tiếp đa năng chi nhánh.
- Gỡ cài đặt tất cả trình điều khiển Bộ điều khiển máy chủ USB và trình điều khiển USB Root Hub. Để làm điều này, nhấp chuột phải vào từng cái một và chọn Gỡ cài đặt thiết bị.
Sau khi thực hiện các bước nêu trên, hãy khởi động lại máy tính của bạn. Windows sẽ tự động cài đặt các trình điều khiển bị thiếu khi khởi động lại. Bây giờ, hãy kiểm tra xem sự cố đã được khắc phục chưa.
7]Vô hiệu hóa tạm dừng chọn lọc USB
Tính năng Tạm dừng chọn lọc USB trong Windows 11/10 sẽ tạm dừng hoạt động của các cổng USB không hoạt động mà không ảnh hưởng đến hoạt động của các cổng USB đang hoạt động. Khi Windows phát hiện cổng USB không hoạt động trong một thời gian, nó sẽ đặt cổng đó ở trạng thái tiêu thụ điện năng thấp bằng cách tạm dừng cổng đó. Tính năng Tạm dừng có chọn lọc giúp tiết kiệm năng lượng trong máy tính xách tay. Nếu bạn là người dùng máy tính để bàn, bạn có thể tắt tính năng này. Người dùng máy tính xách tay cũng có thể thử điều này.

Tắt tính năng Tạm dừng có chọn lọc và xem nó có giúp ích không. Bạn có thể làm như vậy thông qua Bảng điều khiển. Nếu máy tính xách tay của bạn đang ở Chế độ chờ hiện đại S0, tính năng này sẽ không khả dụng với bạn.
8]Gỡ cài đặt hoàn toàn và cài đặt Corsair iCUE
Nếu không có cách khắc phục nào nêu trên giúp ích, chúng tôi khuyên bạn nên gỡ cài đặt hoàn toàn Corsair iCUE và cài đặt lại. Để gỡ cài đặt hoàn toàn phần mềm Corsair iCUE, hãy làm theo các bước được cung cấp bên dưới:
Trước tiên, hãy gỡ cài đặt Corsair iCUE thông qua Bảng điều khiển hoặc Cài đặt Windows 11/10. Sau khi gỡ cài đặt Corsair iCUE, hãy xóa các tệp còn sót lại. Trước khi bạn làm điều đó, hãy mở Trình quản lý dịch vụ và tìm kiếm bất kỳ dịch vụ nào liên quan đến phần mềm Corsair iCUE. Nếu bạn thấy bất kỳ dịch vụ nào liên quan, hãy xóa chúng thông qua Dấu nhắc lệnh của quản trị viên.
Mở Dấu nhắc lệnh nâng cao, nhập lệnh sau và nhấn Enter:
sc delete "name of the service"
Viết tên Dịch vụ chính xác dưới dấu ngoặc kép trong lệnh trên. Sau khi xóa tất cả các dịch vụ liên quan đến phần mềm Corsair iCUE, hãy xóa các file còn sót lại.

Mở ổ C rồi mở các thư mục sau:
- File chương trình
- Tệp chương trình (x86)
- Dữ liệu chương trình
Xóa các thư mục Corsair khỏi tất cả các thư mục nêu trên. Nếu bạn không thấy thư mục ProgramData, hãy bật các tệp và thư mục ẩn.
Sau khi gỡ cài đặt hoàn toàn phần mềm Corsair iCUE, hãy khởi động lại máy tính của bạn. Bây giờ, hãy tải xuống phiên bản mới nhất của Corsair iCUE từ trang web chính thức và cài đặt nó.
Đó là nó. Tôi hi vọng cái này giúp được.
Đọc tiếp: Phần mềm Corsair iCUE không nhận ra RAM.
Corsair iCUE không phát hiện thiết bị
Nếu phần mềm Corsair iCUE không phát hiện được thiết bị của bạn, hãy kiểm tra xem các thiết bị có được kết nối đúng cách hay không. Ngắt kết nối các thiết bị bị ảnh hưởng và kết nối lại chúng. Ngoài ra, hãy đảm bảo rằng Corsair iCUE được cập nhật. Đôi khi, các chương trình xung đột cũng có thể gây ra sự cố này. Bạn có thể vào trạng thái Clean Boot để kiểm tra điều này. Cuối cùng, gỡ bỏ hoàn toàn phần mềm Corsair iCUE khỏi hệ thống của bạn rồi cài đặt lại.
Làm cách nào để thiết lập lại Corsair iCUE?
Không có tùy chọn để thiết lập lại Corsair iCUE. Thay vì điều này, bạn có thể sửa chữa nó. Nếu bạn gặp bất kỳ sự cố nào với phần mềm Corsair iCUE, bạn có thể sửa chữa nó thông qua Cài đặt Windows 11/10.