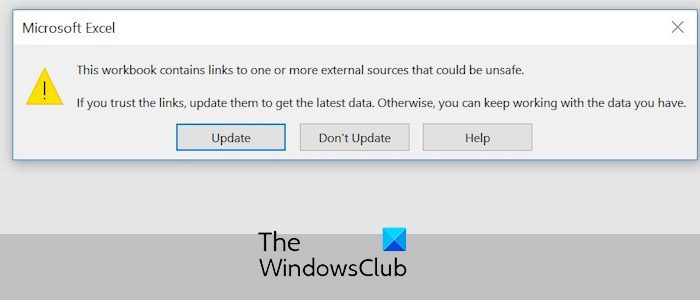Office
Sổ làm việc này chứa các liên kết đến một hoặc nhiều nguồn bên ngoài có thể không an toàn
Excel có tiếp tục đưa ra ngoại lệ không? Sổ làm việc này chứa các liên kết đến một hoặc nhiều nguồn bên ngoài có thể không an toàn Thông báo cảnh báo xuất hiện khi mở sổ làm việc? Nhiều người dùng đã báo cáo rằng họ nhận được cảnh báo này mỗi khi họ mở tệp Excel.Mặc dù cảnh báo cho biết sự hiện diện của các liên kết có khả năng độc hại trong sổ làm việc nhưng cảnh báo có thể được kích hoạt ngay cả khi bạn đưa vào một nguồn bên ngoài đáng tin cậy

Sổ làm việc này chứa các liên kết đến một hoặc nhiều nguồn bên ngoài có thể không an toàn
nếu bạn nhận được Sổ làm việc này chứa các liên kết đến một hoặc nhiều nguồn bên ngoài có thể không an toàn Xuất hiện thông báo cảnh báo khi mở file Excel, bạn hãy sử dụng các giải pháp sau để khắc phục lỗi:
- Kiểm tra các liên kết bên ngoài trong sổ làm việc và loại bỏ các liên kết không đáng tin cậy.
- Sử dụng chức năng “Chỉnh sửa liên kết” để ngắt liên kết.
- Ngăn Excel hiển thị cảnh báo và liên kết cập nhật.
- Tắt tùy chọn tự động liên kết Yêu cầu cập nhật.
1]Kiểm tra các liên kết bên ngoài trong sổ làm việc và xóa các liên kết không đáng tin cậy

Vì cảnh báo cho biết rằng sổ làm việc của bạn chứa các liên kết đáng ngờ hoặc có thể dẫn đến nội dung độc hại nên bạn cần kiểm tra xem các liên kết này có an toàn hay không và đảm bảo chúng đáng tin cậy. Bạn có thể kiểm tra liên kết theo cách thủ công bằng chức năng Tìm và Thay thế. Các bước cụ thể như sau:
Đầu tiên, mở sổ làm việc được đề cập và nhấn CTRL+F để mở hộp thoại Tìm và Thay thế.
Bây giờ, hãy nhập “.xls” vào tệp Bạn cần tìm gì hộp và nhấn tìm tất cả cái nút. Nó sẽ liệt kê tất cả các liên kết tham chiếu đến các tệp XLS và XLSX. Xác minh tất cả các liên kết và loại bỏ các liên kết không cần thiết.
Sau khi hoàn tất, hãy lưu sổ làm việc, đóng nó và mở lại để kiểm tra xem cảnh báo đã dừng chưa.
Tương tự như vậy, bạn có thể tìm thấy các liên kết đến các tệp khác và các nguồn bên ngoài và kiểm tra xem chúng có đáng tin cậy hay không.
2]Sử dụng chức năng chỉnh sửa liên kết để ngắt liên kết

Một điều khác bạn có thể làm là chỉnh sửa các liên kết trong sổ làm việc của mình bằng các tính năng chuyên dụng do Excel cung cấp. Các bước cụ thể như sau:
- Đầu tiên, di chuyển đến tab “Dữ liệu” trên ruy-băng và nhấp vào tùy chọn “Chỉnh sửa liên kết” trong nhóm “Truy vấn và tham gia”.
- Tiếp theo, trong cửa sổ “Chỉnh sửa liên kết” mở ra, hãy chọn liên kết đáng ngờ và nhấn Liên kết bị hỏng cái nút.
Kiểm tra xem sự cố hiện đã được giải quyết chưa.
3]Ngăn Excel hiển thị cảnh báo và liên kết cập nhật

Một điều khác bạn có thể làm để ngừng nhận lời nhắc cảnh báo này là ngăn Excel yêu cầu cập nhật liên kết khi bạn mở sổ làm việc. Bạn có thể làm điều này như sau:
- Đầu tiên, nhấp vào dữ liệu > Chỉnh sửa liên kết tùy chọn.
- Trong cửa sổ liên kết chỉnh sửa mở ra, nhấn lời nhắc bắt đầu cái nút.
- Sau đó, chọn Liên kết cảnh báo và cập nhật không hiển thị tùy chọn và nhấn nút OK để lưu thay đổi.
- Cuối cùng, nhấn CTRL+S để lưu và đóng sổ làm việc.
Bạn nên ngừng nhận ngay bây giờ Sổ làm việc này chứa các liên kết đến một hoặc nhiều nguồn bên ngoài có thể không an toàn Cảnh báo xuất hiện khi mở sổ làm việc Excel.
đọc: Các siêu liên kết Word hoặc Excel mở chậm.
4]Tắt tùy chọn tự động liên kết Yêu cầu cập nhật

Một cách khác mà bạn có thể thử để ngừng nhận thông báo cảnh báo này là tắt tùy chọn “Yêu cầu cập nhật để liên kết tự động”. Khi tùy chọn này được kích hoạt, Excel sẽ hiển thị hộp thoại cho người dùng mỗi khi họ mở sổ làm việc có liên kết bên ngoài. Nó cho phép người dùng chọn có làm mới liên kết với dữ liệu mới nhất từ nguồn được kết nối hay không. Nếu bạn không muốn làm điều này, bạn có thể tắt tùy chọn này.
Dưới đây là các bước để thực hiện việc này:
- Đầu tiên, hãy mở Excel và đi tới tài liệu thực đơn.
- Bây giờ, chọn Tùy chọn sau đó chuyển đến trình độ cao Nhãn.
- sau đó, trong Tổng quan phần, bỏ chọn Yêu cầu cập nhật liên kết tự động hộp kiểm.
- Cuối cùng, nhấn ĐƯỢC RỒI và xem hiện tại cảnh báo đã dừng chưa.
Nhìn: Excel gặp sự cố khi bấm vào siêu liên kết.
Tôi hy vọng bây giờ bạn không nhận được cảnh báo tương tự trong Excel.
Làm cách nào để xóa liên kết khỏi một hoặc nhiều nguồn bên ngoài?
Các bước để loại bỏ liên kết đến các nguồn bên ngoài trong sổ làm việc Excel rất đơn giản. Bạn có thể chuyển đến tab Dữ liệu, nhấp vào Chỉnh sửa liên kết, chọn liên kết bạn muốn xóa và nhấn tùy chọn Break Link. Nó là dễ dàng.
Làm cách nào để đóng sổ làm việc có chứa các liên kết trong Excel này?
Để ngừng nhận lời nhắc cập nhật liên kết khi mở sổ làm việc Excel, bạn có thể sử dụng Liên kết cảnh báo và cập nhật không hiển thị tính năng. Ngoài ra, bạn cũng có thể thay đổi cài đặt Excel chung và ngăn nó yêu cầu liên kết cập nhật bằng cách tắt tính năng “Yêu cầu cập nhật liên kết tự động”.
Hãy đọc ngay bây giờ: Đã khắc phục sự cố siêu liên kết không mở hoặc không hoạt động trong Excel.