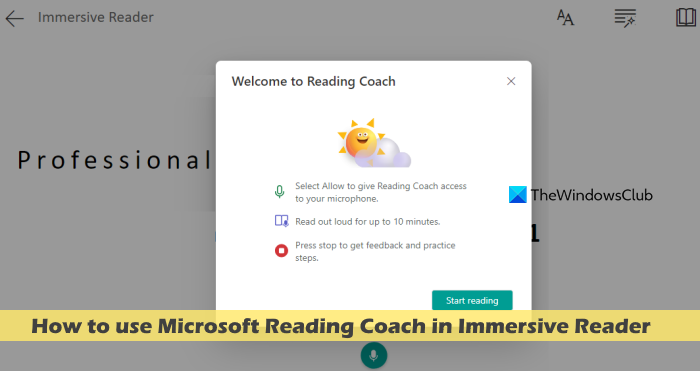Hỗ Trợ
Cách sử dụng Microsoft Reading Coach trong Immersive Reader
Trong bài đăng này, chúng tôi sẽ cho bạn thấy cách sử dụng Microsoft Reading Coach trong Immersive Reader trên máy tính Windows. Tính năng Reading Coach giúp học sinh hoặc cá nhân luyện đọc và xây dựng kỹ năng đọc viết của mình. Bạn bắt đầu bằng cách đọc một đoạn văn hoặc tài liệu trong ứng dụng được hỗ trợ và dựa vào đó, báo cáo đọc của bạn sẽ được tạo bởi công cụ Reading Coach. Báo cáo đọc cho thấy đọc chính xác, thời gian dành cho việc đọcsố lượng từ đúng trong một phútvà những từ bạn thấy khó khăn nhất trong khi đọc chúng. Bạn cũng sẽ có thể thực hành những từ đó và điều này sẽ giúp xây dựng kỹ năng đọc của bạn.
Tính đến thời điểm hiện tại, chỉ có một xem trước của Reading Coach sẵn dùng trong Office hoặc Microsoft 365 (OneNote for Web và Word for web), Minecraft: Phiên bản giáo dục, Máy tính để bàn OneNote 365, Bài tập nhóm, v.v. Sau này, nó sẽ có sẵn trên nhiều nền tảng hoặc ứng dụng hơn. Bạn cũng có thể sử dụng riêng ứng dụng web hoặc ứng dụng Microsoft Store của Reading Coach.
Mặc dù việc sử dụng Reading Coach Preview trong các ứng dụng được hỗ trợ chỉ giúp luyện từ và tạo báo cáo đọc, ứng dụng web và ứng dụng Microsoft Store của nó cung cấp nhiều tính năng hơn. Ví dụ, bạn có thể tạo một câu chuyện bằng AI dựa trên một nhân vật (chẳng hạn như Chó, Bia, v.v.), vị trí, v.v., hãy chọn trình độ đọc (trong khoảng từ 1 đến 8), hãy chọn và đọc một đoạn văn từ thư viện của họ, thêm đoạn văn của riêng bạnxem của bạn thành tựuVà lịch sử tiến bộ. Sau này chúng tôi cũng có thể nhận được tất cả các tính năng như vậy trong các ứng dụng được hỗ trợ.
Cách sử dụng Microsoft Reading Coach trong Immersive Reader
ĐẾN sử dụng Microsoft Reading Coach trong Immersive Reader để nhận phản hồi và luyện đọc, hãy làm theo các bước sau:
- Mở Trình đọc chân thực trong ứng dụng được hỗ trợ
- Bật Huấn luyện viên đọc
- Bắt đầu đọc
- Nhận báo cáo đọc
- Luyện từ khó
- Tùy chỉnh cài đặt Huấn luyện viên Đọc.
Hãy kiểm tra các bước này một cách chi tiết.
1]Mở Trình đọc chân thực trong ứng dụng được hỗ trợ

Mở bất kỳ ứng dụng nào hỗ trợ Trình đọc chân thực. Ở đây, chúng tôi đang sử dụng Word cho web hoặc Microsoft Word Online. Mở tài liệu Word > truy cập Xem trình đơn > và nhấp vào Trình đọc sâu sắc tùy chọn theo Lượt xem tài liệu phần.
Đọc: Cách sử dụng Immersive Reader trong Word và Edge
2]Bật Huấn luyện viên đọc

Sau khi Trình đọc chân thực được kích hoạt, hãy nhấp vào Tùy chọn đọc tùy chọn có sẵn ở phần trên cùng bên phải. Sau đó, hãy sử dụng Huấn luyện viên đọc sách chuyển đổi để bật nó lên.
3]Bắt đầu đọc

Nhấn nút Cái mic cờ rô biểu tượng hiện ở phần giữa phía dưới để bắt đầu đọc. MỘT Hộp chào mừng dành cho Reading Coach sẽ mở ra. Khi sử dụng lần đầu tiên, bạn cần phải cho phép Reading Coach truy cập micrô của bạn. Sau đó, nhấn nút Bắt đầu đọc trong hộp Chào mừng đó và quá trình đếm ngược sẽ bắt đầu.
Bây giờ, hãy đọc đoạn văn hoặc tài liệu Word. Thời gian được khuyến nghị để đọc là tối đa 10 phút để có báo cáo tốt hơn, nhưng bạn có thể thực hiện ít nhiều. Khi bạn đã hoàn tất, hãy nhấn nút Dừng đọc ở chế độ Trình đọc chân thực.
4]Nhận báo cáo đọc

Ngay khi bạn ngừng đọc, báo cáo đọc của bạn sẽ được tạo ngay lập tức. Trong báo cáo đó, bạn sẽ thấy:
- Độ chính xác đọc của bạn theo tỷ lệ phần trăm
- Bạn dành bao nhiêu thời gian để đọc nội dung
- Từ đúng mỗi phút, và
- Những từ mà bạn thấy khó đọc hoặc bạn gặp khó khăn nhất.
Có liên quan: Cách sử dụng Presenter Coach trong Microsoft PowerPoint Online
5]Luyện từ khó

Đây là một tính năng thú vị và quan trọng của Reading Coach. Dựa trên những từ mà bạn thấy khó đọc nhất; nó cung cấp một cách dễ dàng để thực hành những từ đó. Nhấn nút Luyện từ nút trong báo cáo đọc. Bây giờ tất cả những từ đó sẽ ở trước mặt bạn. Chọn một từ để luyện tập. Đối với mỗi từ, nó cung cấp các tùy chọn để:
- Kéo dài từ: để giúp bạn dễ đọc
- Hãy nghe lời đó và
- MỘT Từ điển hình ảnh cung cấp một hình ảnh liên quan đến từ cụ thể đó. Tuy nhiên, tùy chọn này sẽ không khả dụng cho mọi từ.
Khi bạn đã sẵn sàng, hãy nhấn nút Cái mic cờ rô biểu tượng và đọc hoặc phát âm từ đó. Sau đó, bạn có thể chuyển sang từ tiếp theo, v.v.
6]Tùy chỉnh cài đặt huấn luyện viên đọc

Để tùy chỉnh cài đặt Reading Coach, hãy nhấp vào Tùy chọn đọc trong Trình đọc chân thực của ứng dụng bạn đang sử dụng và nhấp vào Biên tập có sẵn cho tùy chọn Reading Coach. Một cửa sổ bật lên sẽ mở ra. Các cài đặt có sẵn để tùy chỉnh là:
- Độ nhạy phát âm: Bạn có thể điều chỉnh cài đặt này thành Ít nhạy cảm hơn, Nhạy cảm hơnhoặc Mặc định. Nó giúp tính năng này quyết định mức độ nghiêm ngặt khi nghe lỗi đọc và ước tính của bạn
- Chọn một giọng nói: Ngoài việc sử dụng giọng nói mặc định (Jenny), 25+ có nhiều giọng nói hơn để lựa chọn
- Chọn kiểu nhắc: Bạn có thể chọn một Trực tiếp hơn hoặc Hỗ trợ nhiều hơn phong cách nhanh chóng cho Huấn luyện viên Đọc.
Đó là tất cả.
Microsoft Reading Coach hoạt động như thế nào?
Microsoft Reading Coach là một công cụ hỗ trợ AI và hoạt động dựa trên các câu chuyện, tài liệu hoặc đoạn văn được học sinh hoặc người dùng đọc trên Micrô trên máy tính của họ. Dựa trên bài đọc, nó tự động tìm/phát hiện các từ khó cho người dùng và cung cấp nền tảng để học hoặc thực hành những từ đó dễ dàng hơn.
Microsoft Reading Coach có miễn phí không?
Câu trả lời là Đúng. Microsoft Reading Coach miễn phí dành cho cá nhân người học và sinh viên. Tuy nhiên, hiện tại bạn chỉ có thể sử dụng phiên bản xem trước của nó. Bạn có thể sử dụng ứng dụng web Reading Coach, ứng dụng Microsoft Store hoặc sử dụng ứng dụng đó trong một ứng dụng được hỗ trợ (chẳng hạn như OneNote dành cho web).
Đọc tiếp theo: Ứng dụng, trang web và công cụ học tập điện tử tốt nhất để giáo dục trẻ em tại nhà.