Tin tức
Cách có được kết quả tốt hơn với công cụ tạo hình ảnh AI của Canva
Các công cụ AI của Canva tự hoạt động hiệu quả nhưng bạn có thể nâng cao mọi thứ bằng cách sử dụng các công cụ tương tự để cải thiện hình ảnh do AI tạo ra. Dưới đây là một số mẹo hàng đầu để cải thiện hình ảnh do Canva AI tạo ra.
1. Color Edit – Thay đổi màu sắc của ảnh AI
Khi sử dụng công cụ chuyển văn bản thành hình ảnh của Canva, bạn có thể tìm thấy công cụ này trong tab Yếu tố, bạn có nhiều quyền kiểm soát đối với hình ảnh được tạo của mình. Đầu tiên, nhập lời nhắc vào hộp văn bản, bao gồm cả màu sắc nếu cần, sau đó bạn có thể chọn kiểu hình ảnh từ khoảng 20 kiểu khác nhau.
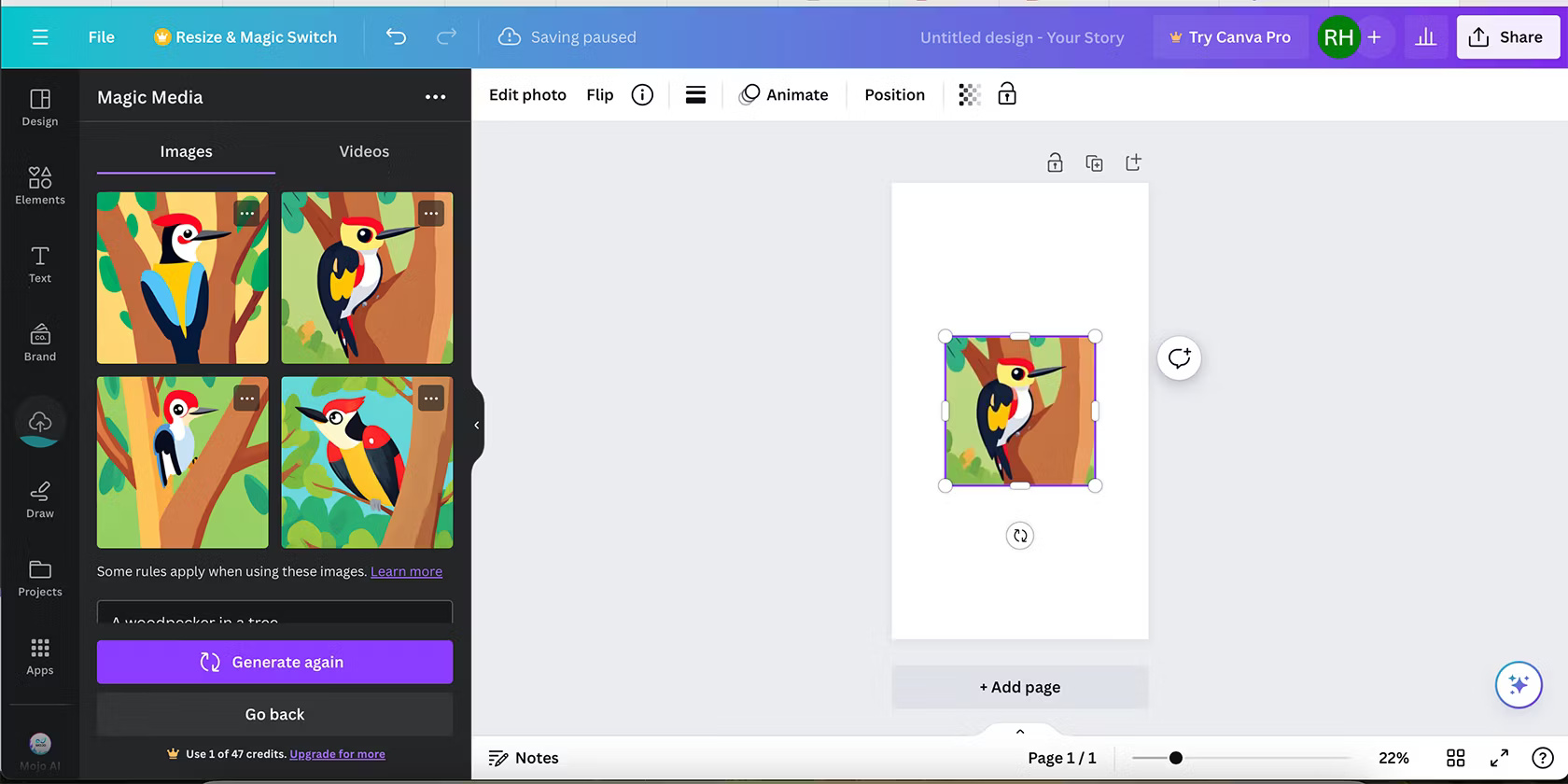
Giống như nhiều trình tạo AI, kết quả không phải lúc nào cũng khớp với lời nhắc của bạn. Kết quả thường rất khác nhau và màu sắc thường rất khác nhau, ngay cả khi được đưa vào lời nhắc. May mắn thay, tính năng Chỉnh sửa màu của Canva có thể sửa màu trong hình ảnh AI do Canva tạo.
Sau khi tạo, hãy chọn hình ảnh của bạn để đưa nó vào bản vẽ Canva. Sau đó chọn tùy chọn Chỉnh sửa hình ảnh phía trên bản vẽ.
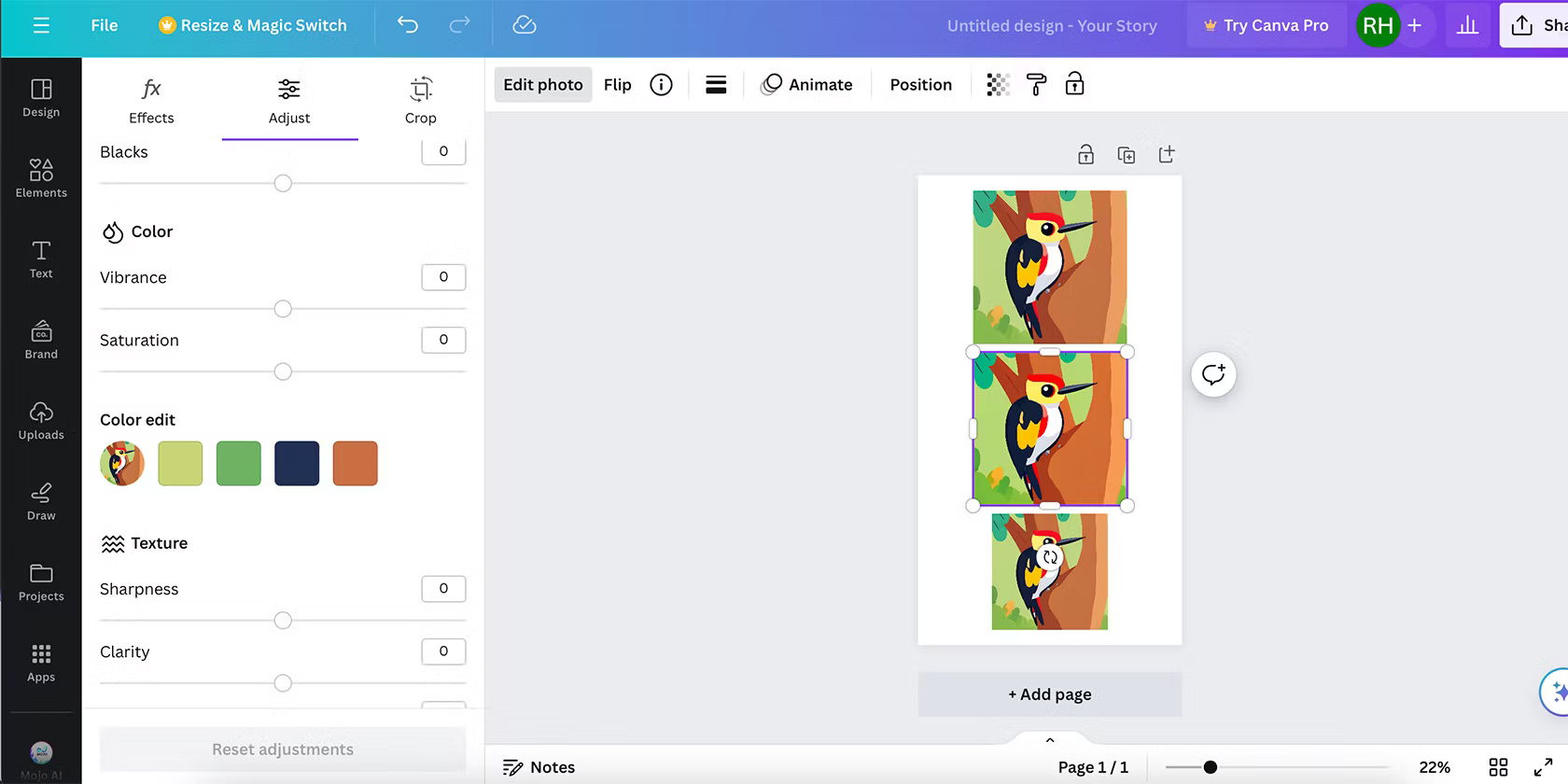
Edit Photo có nhiều công cụ nhưng nếu bạn chỉ muốn chỉnh sửa màu sắc trong bức ảnh này thì hãy chọn nó Điều chỉnhsau đó cuộn xuống Chỉnh sửa màu sắc. Tính năng này hiển thị bảng màu cơ bản được tạo bởi các mẫu màu từ hình ảnh bạn đã chọn. Mặc dù nó có thể không hiển thị mọi màu sắc trong ảnh của bạn nhưng 4 màu chính vẫn còn đó.
Để chỉnh sửa màu sắc, chọn mẫu màu bạn muốn thay đổi. Điều này sẽ hiển thị ba thanh trượt: Độ bão hòa màu sắc Và Độ sáng.
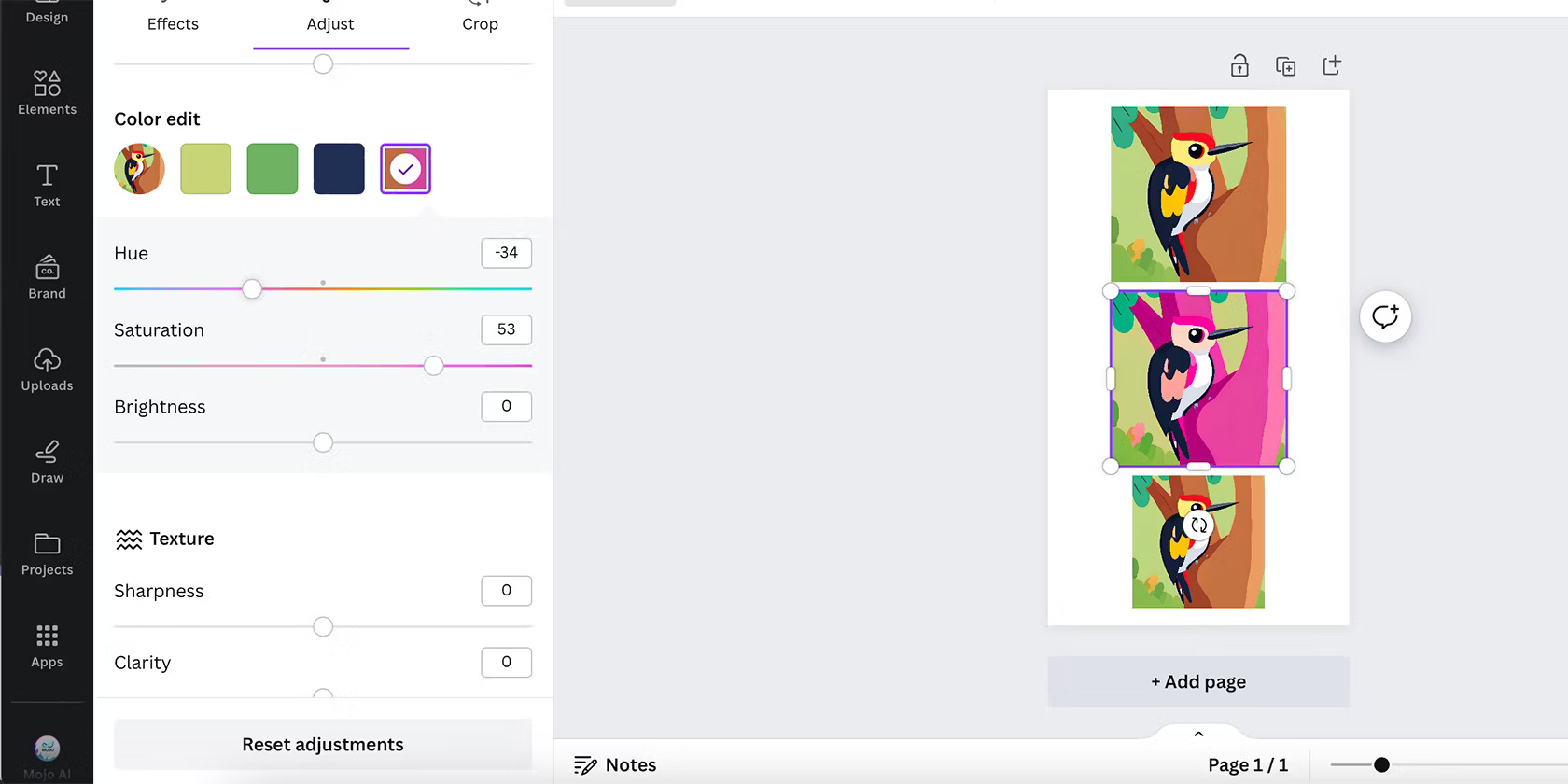
Thanh cuộn Huế thay đổi màu sắc một cách hiệu quả ở các phần của hình ảnh bằng mẫu màu bạn đã chọn. Nó cũng có thể ảnh hưởng đến các sắc thái tương tự của cùng một màu – ví dụ: nếu mẫu màu có màu xanh lục nhạt, nó cũng có thể ảnh hưởng đến các vùng màu xanh đậm của hình ảnh.
Độ bão hòa quyết định độ rực rỡ của màu sắc, vì vậy nếu bạn muốn màu tối hơn hoặc bóng râm hơn, bạn có thể sử dụng thanh trượt này. Và độ sáng ảnh hưởng đến màu trắng và đen, cho phép bạn thay đổi sang phiên bản sáng hơn hoặc tối hơn của màu đã chọn.
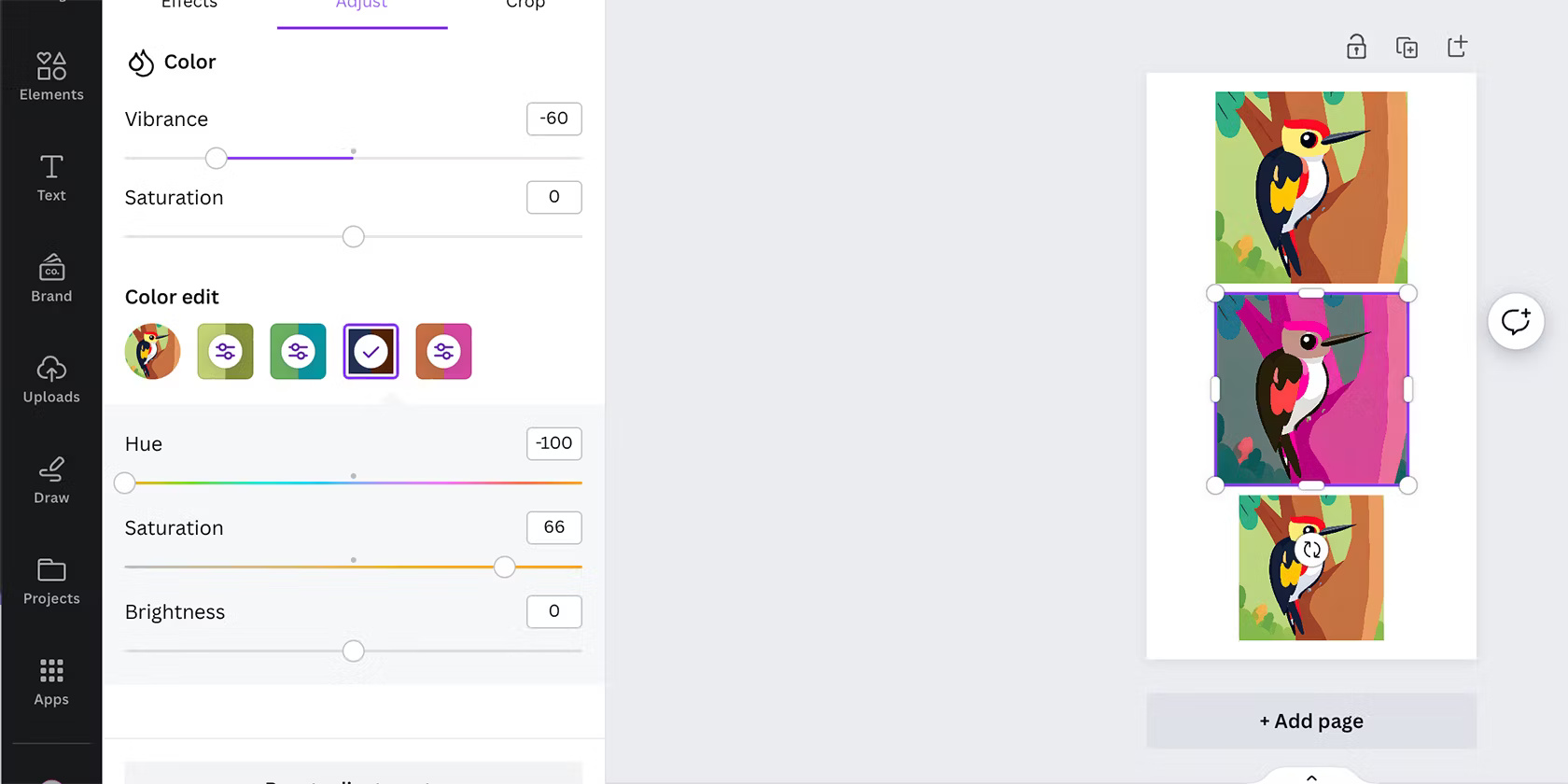
Mặc dù Chỉnh sửa màu không hoàn hảo nhưng đây là cách nhanh chóng và dễ dàng để có nhiều quyền kiểm soát hơn đối với hình ảnh do AI tạo ra. Nó hoạt động thành công hơn trên các hình ảnh phẳng có ít màu sắc và độ chuyển màu hơn, chẳng hạn như phong cách “vui tươi”, “anime” hoặc “nghệ thuật” có sẵn với công cụ chuyển văn bản thành hình ảnh của Canva.
2. Magic Grab – Thay đổi bố cục hình ảnh AI
Người dùng Canva Pro có thể sử dụng công cụ xóa nền của Canva để xóa nền đối tượng của họ. Nhưng nếu bạn muốn giữ lại hậu cảnh cũng như chủ thể và chỉ di chuyển chúng xung quanh một chút thì sao?
Trong trường hợp hình ảnh do AI tạo ra không có bố cục như bạn tưởng tượng, bạn có thể sử dụng công cụ Magic Grab AI của Canva. Magic Grab là một trong nhiều tính năng của Canva Pro khiến việc nâng cấp trở nên đáng giá.
Tạo hình ảnh của bạn bằng công cụ chuyển văn bản thành hình ảnh của Canva trong tab Thành phần – hoặc bạn có thể sử dụng một trong các trình tạo AI trong danh sách ứng dụng ngày càng tăng của Canva. Kỹ thuật này hoạt động tốt nhất với hình ảnh thực tế, vì vậy hãy chọn một trong các kiểu chụp ảnh bên dưới hộp văn bản. Đưa ảnh đã tạo của bạn vào bản vẽ bằng cách chọn nó.
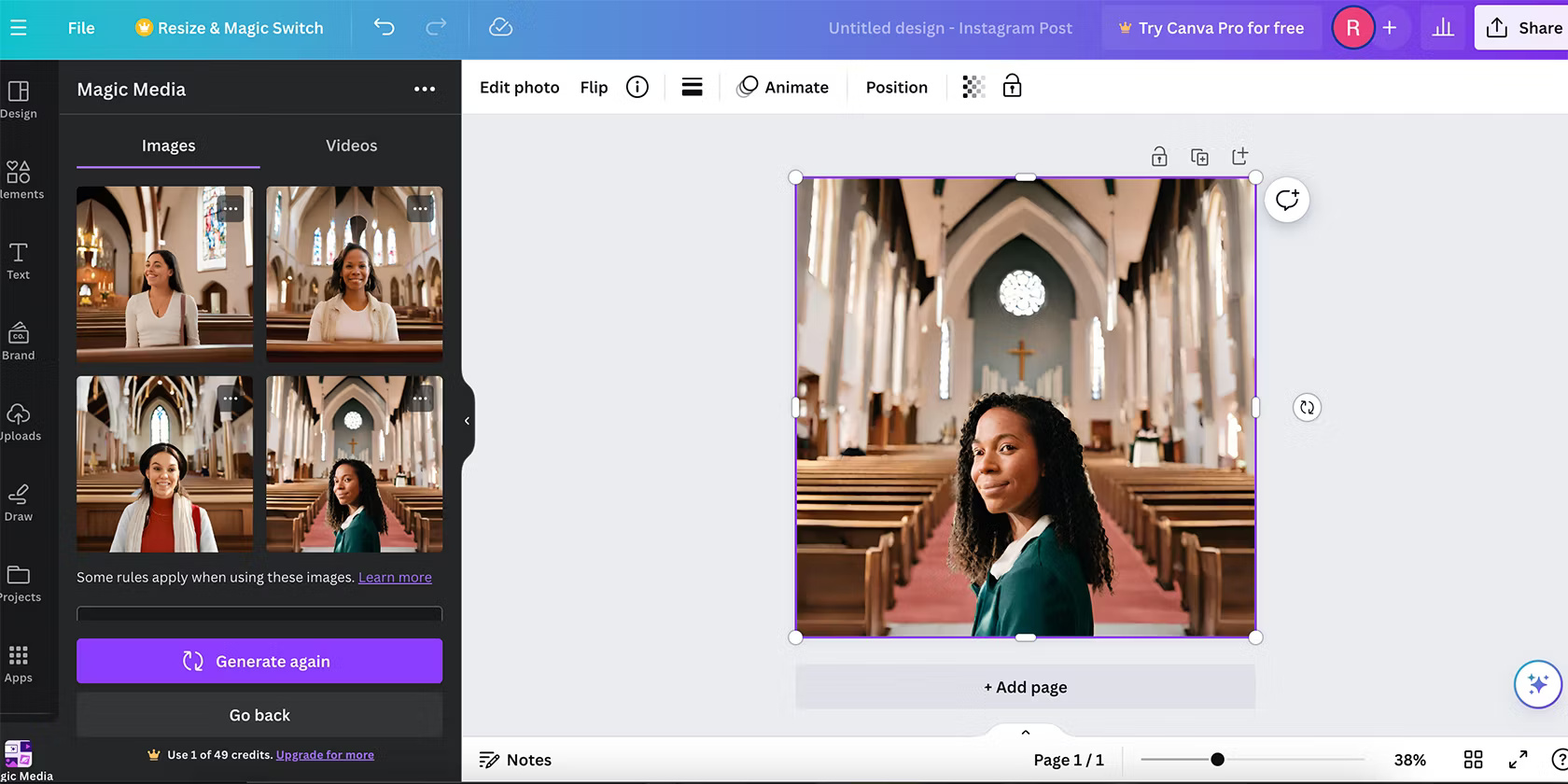
Chọn hình ảnh, chọn Chỉnh sửa hình ảnh để hiển thị các công cụ Magic Studio và chọn Chiếc nắm ma thuật. Magic Grab không cho phép bạn chọn phần nào của ảnh nhưng phần nào sẽ là chủ thể nổi bật nhất của ảnh – khiến tính năng này phù hợp nhất với ảnh chân dung hoặc ảnh sản phẩm.
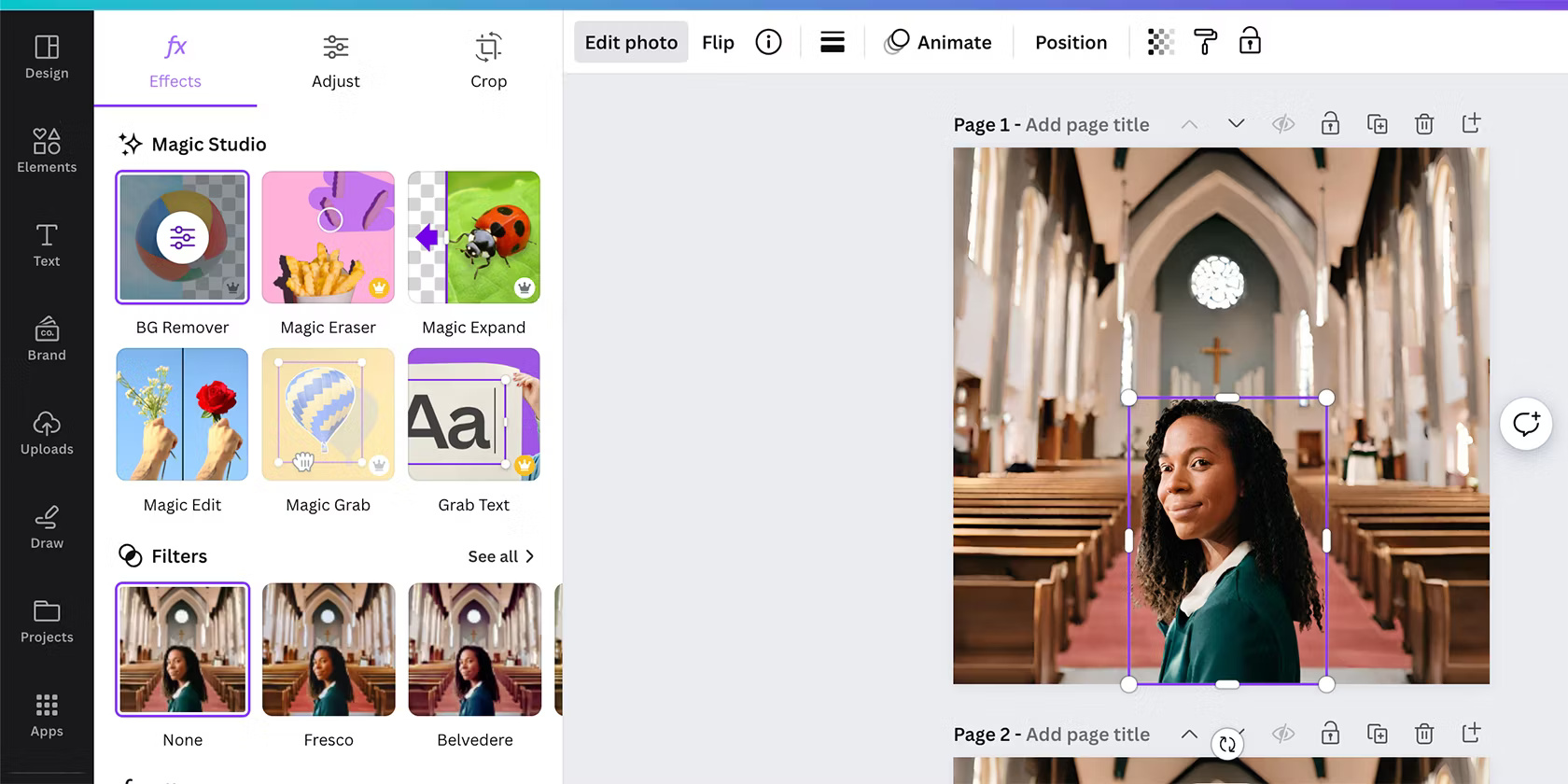
Khi bạn đã chọn công cụ, chủ đề chính sẽ được viền trong hộp màu tím để thể hiện rằng nó có thể được chọn và di chuyển riêng biệt như bất kỳ phần tử nào. Bạn có thể kéo, thay đổi kích thước hoặc chỉnh sửa riêng phần tử này để sửa bố cục của mình. Bạn cũng có thể xóa phần tử mới này, giữ nguyên phần nền của hình ảnh do AI tạo ra.
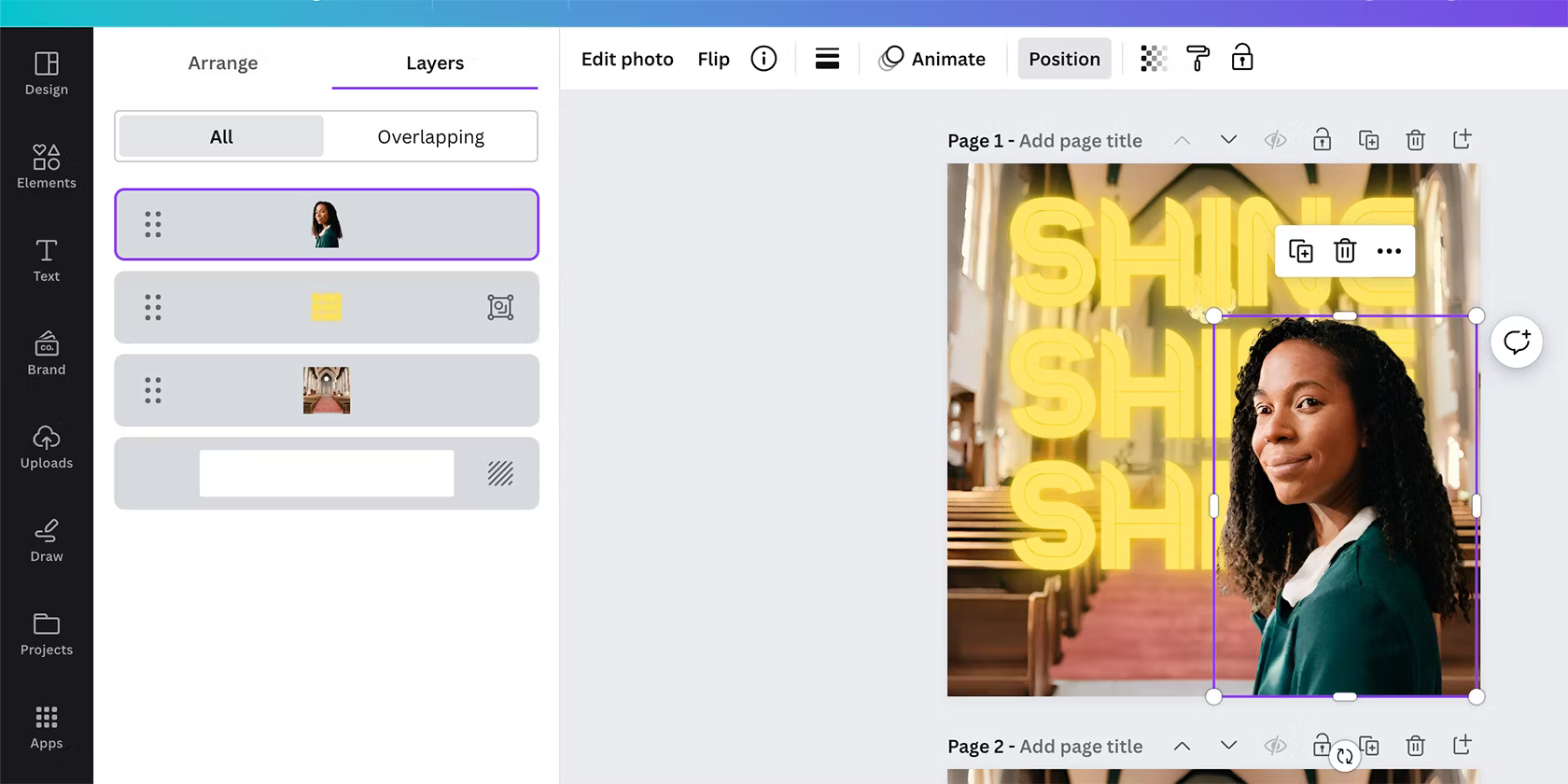
Bạn cũng có thể sử dụng các lớp Canva để thêm kích thước cho hình ảnh của mình – thêm một số văn bản vào lớp bên dưới chủ thể hoặc thêm lớp phủ màu vào nền để làm nổi bật chủ thể. Magic Grab là một công cụ tuyệt vời để biến một hình ảnh phẳng thành một hình ảnh có nhiều chiều hơn và bố cục đẹp hơn.
3. Grab Text – Viết lại văn bản do AI tạo trong hình ảnh
Khi sử dụng AI để tạo hình ảnh, bất kỳ văn bản nào xuất hiện trong hình ảnh – chẳng hạn như biểu tượng, nhãn hoặc thông điệp – đều có thể có vấn đề (vô nghĩa, sai chính tả). Văn bản lạ là một tính năng chính của hình ảnh do AI tạo ra, nhưng tính năng Grab Text của Canva có thể giúp khắc phục điều đó.

Sau khi tạo hình ảnh trên Canva, nếu có văn bản nổi bật, bạn có thể sử dụng công cụ Grab Text và Magic Write của Canva để chuyển đổi văn bản có vấn đề và không xác định sang tiếng Anh hoặc một trong các ngôn ngữ khác được Canva hỗ trợ. Text Grab và Magic Write là các công cụ của Canva Pro nhưng cả hai đều có sẵn bản dùng thử miễn phí Canva Pro nếu bạn muốn dùng thử.
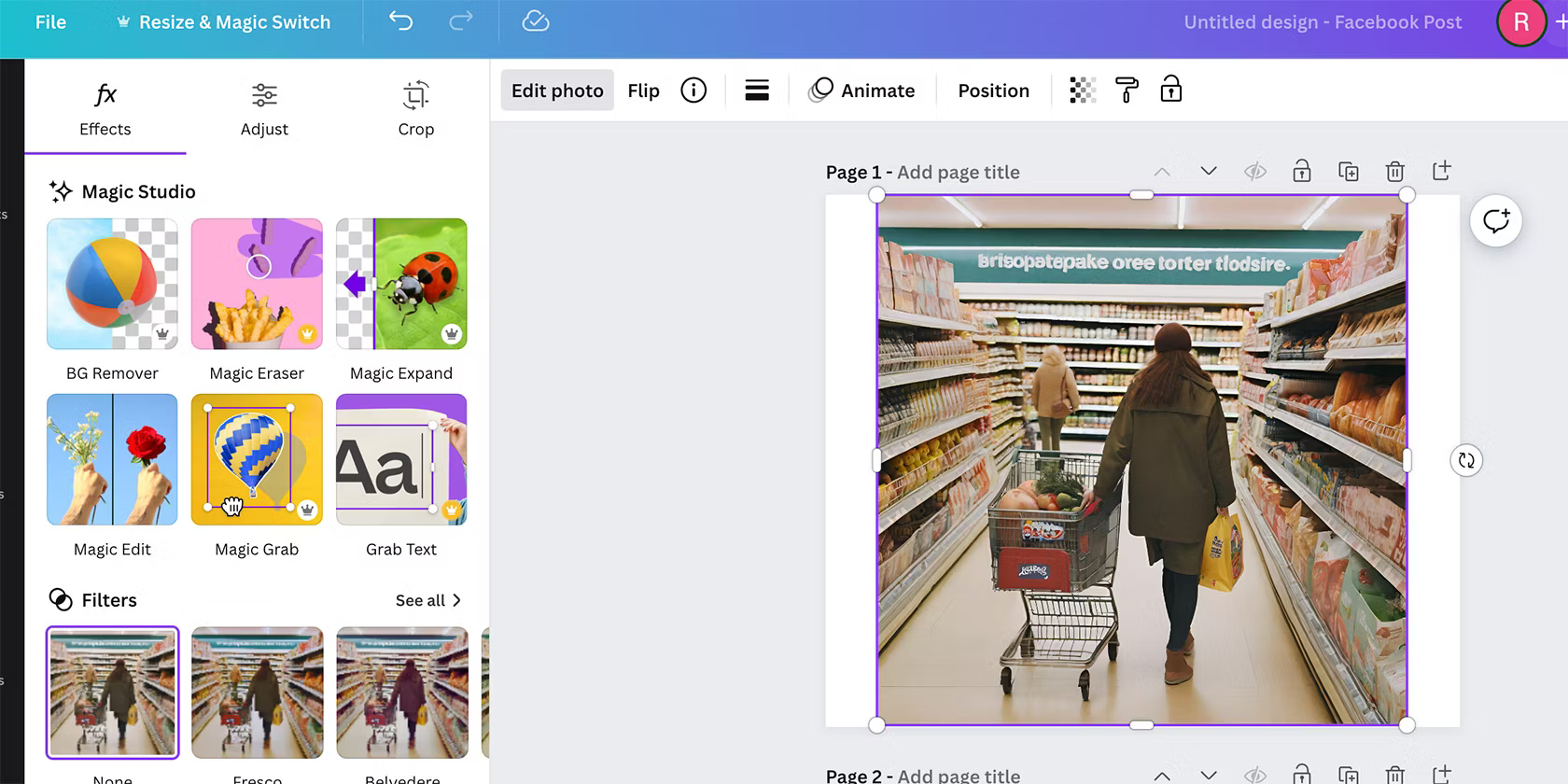
Sau khi đưa hình ảnh của bạn lên bản vẽ, hãy chọn hình ảnh của bạn, sau đó chọn Chỉnh sửa hình ảnh. Từ danh sách các công cụ chỉnh sửa Magic Studio, chọn GrabText.
Công cụ Grab Text tự động xác định văn bản nổi bật nhất trong hình ảnh, biến nó từ phần được nhúng của hình ảnh thành hộp văn bản có thể chỉnh sửa với đường viền màu tím.
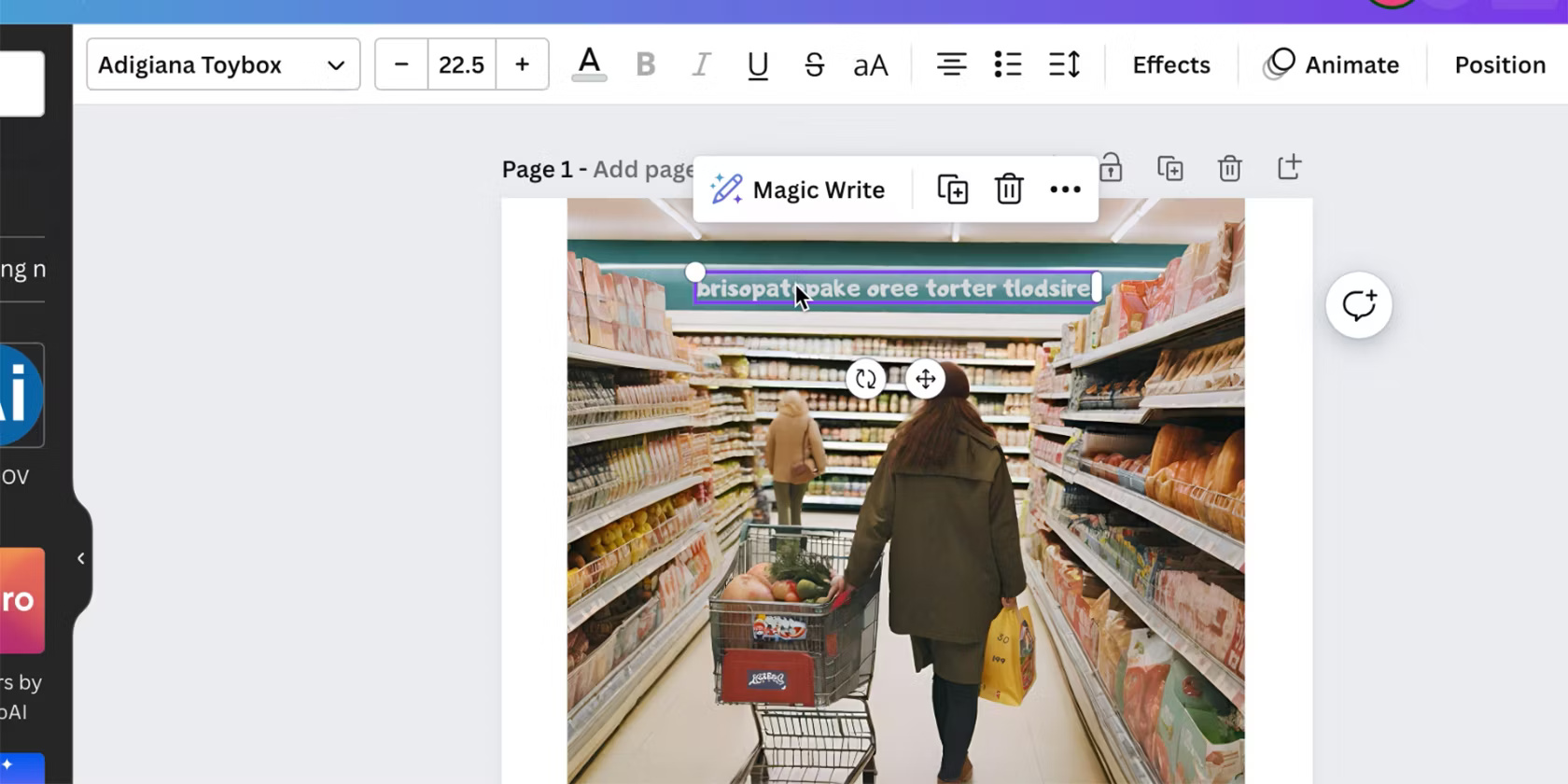
Nhấp đúp vào hộp văn bản và viết lại văn bản bằng tiếng Anh hoặc ngôn ngữ ưa thích của bạn. Công cụ Grab Text Tool giữ lại phông chữ hoặc kiểu của văn bản được tạo nhưng bạn có thể thay đổi phông chữ, kích thước hoặc màu sắc bằng Công cụ văn bản của Canva phía trên bản vẽ.
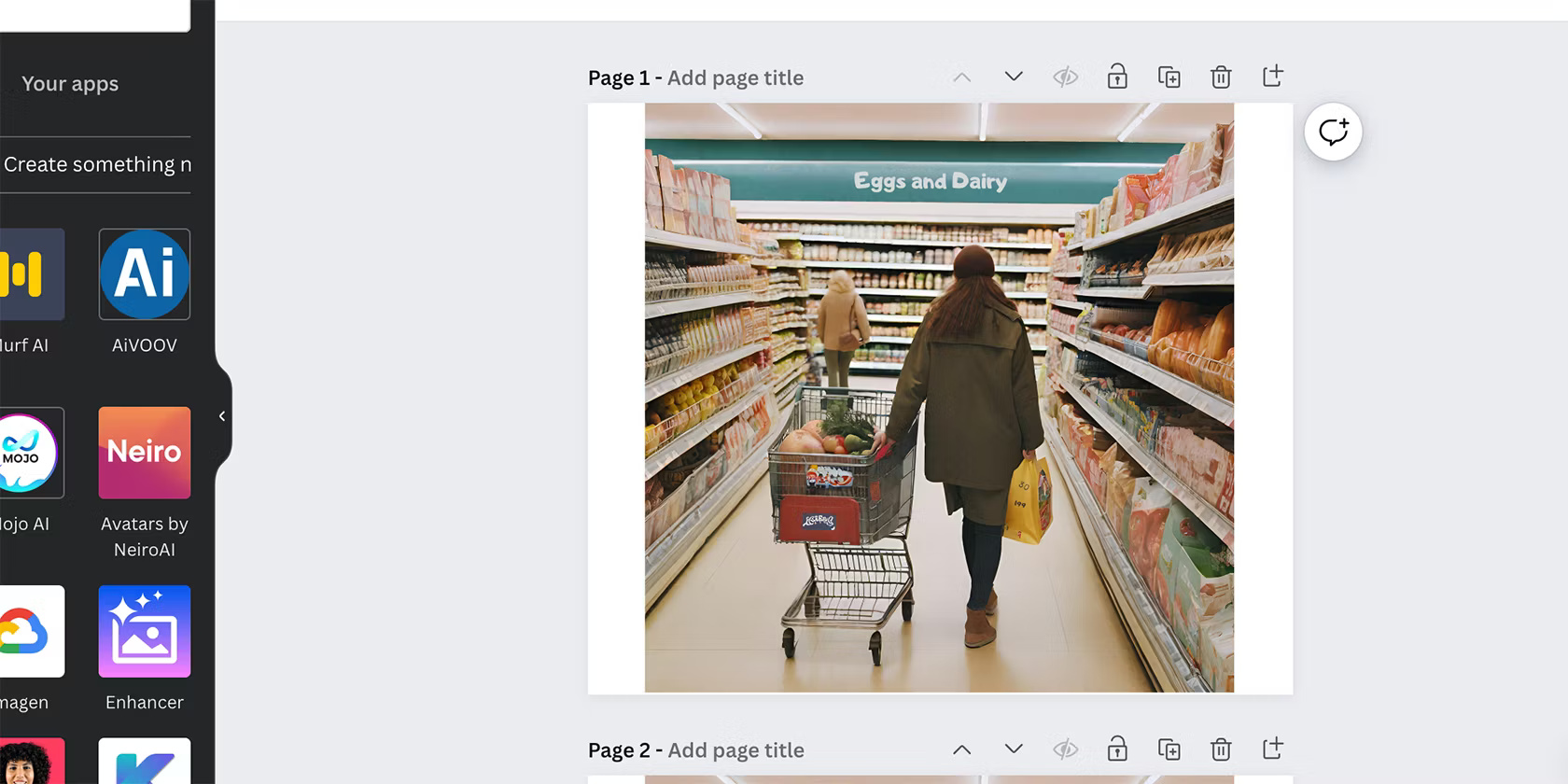
Tại đây, bạn cũng có thể sử dụng Magic Write để tạo văn bản gốc, sử dụng bất kỳ tính năng Magic Write nào khác hoặc áp dụng tiếng nói thương hiệu của mình – tính năng này chỉ hoạt động nếu bạn đã thiết lập Canva Brand Kit trên tài khoản của mình. Nhưng không có gì ngăn cản bạn viết mà không sử dụng AI. Dù bằng cách nào, tính năng Grab Text sẽ ngay lập tức cải thiện hình ảnh do AI tạo ra.
Với những mẹo này, bạn có thể đưa hình ảnh Canva do AI tạo của mình lên một tầm cao mới. Khả năng chỉnh sửa trực tiếp hình ảnh AI của bạn không có sẵn trong hầu hết các phần mềm, vì vậy hãy tận dụng các tính năng này của Canva để cải thiện hình ảnh của bạn mà không tốn nhiều công sức.
- FPT Telecom làm việc cả ngày lễ, thứ 7 và chủ nhật, quý khách có nhu cầu đăng ký hoặc tham khảo các gói cước hay liên hệ thông tin đăng ký dịch vụ quý khách hàng vui lòng liên hệ qua web hoặc các thông tin bên dưới để nhân viên hỗ trợ 24/7.
- FPT Telecom – Công Ty Cổ Phần Viễn Thông FPT
- Mobile : 098.1489.411
- Website: https://fpt8.com
Cảm ơn quý khách đã tin tưởng và sử dụng dịch vụ mà FPT Telecom cung cấp, chúng tôi sẽ luôn cập nhật các chương trình ưu đãi khuyến mãi lắp mạng FPT tại Website: https://fpt8.com



