Tin tức
Làm thế nào để chuyển tất cả dữ liệu từ điện thoại Android cũ sang điện thoại mới?
Quá trình di chuyển danh bạ, dữ liệu, hình ảnh, tin nhắn… từ điện thoại cũ sang điện thoại mới chưa bao giờ dễ dàng đến thế. Nếu bạn vừa có một chiếc điện thoại mới để sử dụng và muốn chuyển toàn bộ dữ liệu từ điện thoại cũ nhưng chưa biết cách thực hiện thì hãy tham khảo bài viết dưới đây của Quản trị mạng.

1. Chuyển ảnh và video bằng Google Photos
Bạn có thể sử dụng nhiều ứng dụng để di chuyển ảnh và video từ thiết bị này sang thiết bị khác. Tuy nhiên, cách dễ nhất và hợp lý nhất là sử dụng Google Photos, đặc biệt đối với video và ảnh được chụp bằng camera điện thoại của bạn.
Khi bạn khởi chạy Google Photos lần đầu tiên, hãy đảm bảo tất cả album của bạn đều được sao lưu. Bạn có thể có nhiều thư mục thiết bị cho WhatsApp, Instagram, Twitter, v.v., vì vậy, bạn sẽ cần bật tính năng sao lưu theo cách thủ công cho mọi thư mục có nội dung bạn muốn trên điện thoại mới của mình. Thư mục Camera thường được sao lưu mặc định nên bạn không cần thực hiện bước này nếu không có nhu cầu sử dụng các thư mục khác.
Để sao lưu thư mục, hãy mở Google Photos, nhấn vào biểu tượng hồ sơ ở góc trên bên phải và đi tới Cài đặt ảnh > Sao lưu > Sao lưu thư mục thiết bị. Bây giờ, hãy kích hoạt các thư mục bạn muốn trên thiết bị Android mới của mình. Quay lại trang trước và đảm bảo Hỗ trợ đã được kích hoạt.
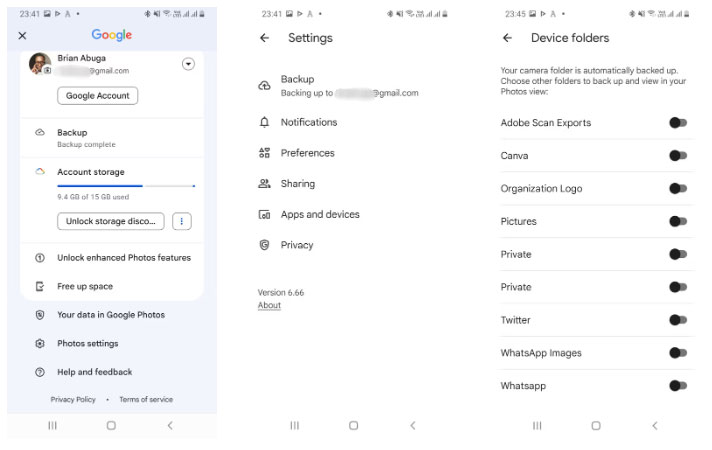
Tải xuống Google Photos trên điện thoại mới của bạn – nếu điện thoại chưa được cài đặt – và đăng nhập bằng tài khoản Google của bạn. Tất cả phương tiện bạn đã sao lưu sẽ có thể xem được ngay lập tức trên Google Photos và có thể tải xuống thư viện điện thoại của bạn.
2. Khôi phục dữ liệu và cài đặt thiết bị Android bằng Google One
Google One cho phép bạn khôi phục cài đặt thiết bị, nhật ký cuộc gọi, danh bạ, tin nhắn và dữ liệu ứng dụng như mật khẩu. Cài đặt và mở ứng dụng Google One trên thiết bị cũ của bạn, sau đó đăng nhập bằng tài khoản Google của bạn. Bây giờ hãy nhấn vào biểu tượng menu hamburger và đi đến Cài đặt > Quản lý cài đặt sao lưu. Bật Dữ liệu thiết bị và bất kỳ tùy chọn nào khác mà bạn có thể cần và nhấn Sao lưu ngay bây giờ.
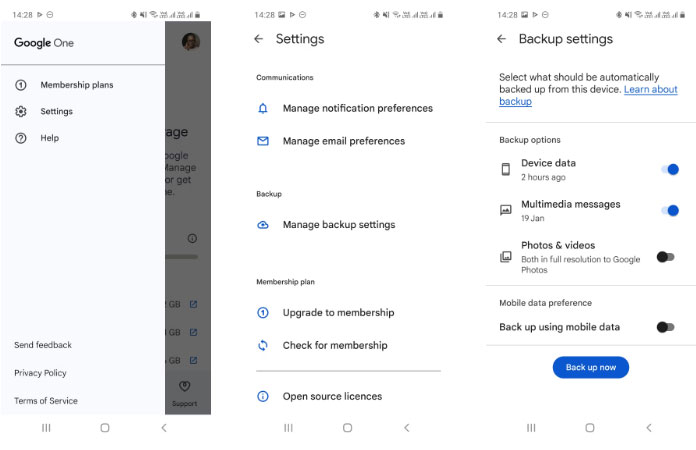
Khi bạn bật điện thoại Android mới lần đầu tiên, nó sẽ nhắc bạn nhập thông tin đăng nhập tài khoản Google của mình. Nếu điện thoại của bạn nhận ra bản sao lưu trên máy chủ của Google, bạn sẽ được hỏi xem bạn có muốn sử dụng bản sao lưu đó không. Nhấp chuột Đúng. Cài đặt của bạn sẽ đồng bộ hóa và các ứng dụng bạn có trên thiết bị cũ sẽ bắt đầu tự động tải xuống trên điện thoại Android mới của bạn.
Tất nhiên, Google One cũng sao lưu ảnh và video nhưng nó không mang lại cho bạn nhiều quyền kiểm soát như Google Photos.
- Tải xuống Google One cho Android | iOS (Miễn phí, có sẵn đăng ký)
3. Truyền các tệp lớn không dây bằng Wi-Fi Direct
Tùy chọn này rất phù hợp nếu bạn muốn chuyển các tệp lớn như video hoặc phim từ thiết bị Android này sang thiết bị Android khác. Wi-Fi Direct là giao thức có sẵn trên điện thoại Android. Nó hoạt động bằng cách biến một trong các điện thoại của bạn thành điểm truy cập và thiết bị còn lại thành máy khách.
Các bước bạn cần thực hiện để sử dụng Wi-Fi Direct có thể khác nhau trên mỗi thiết bị nhưng quy trình này hầu như tương tự nhau. Mở Cài đặt và tiếp tục Cài đặt > Wi-Fi > Wi-Fi Directt. Để thực hiện tương tự trên điện thoại Samsung Galaxy của bạn, hãy truy cập Cài đặt > Kết nối > Wi-Finhấn vào biểu tượng menu ba chấm và chọn Wi-Fi Direct.
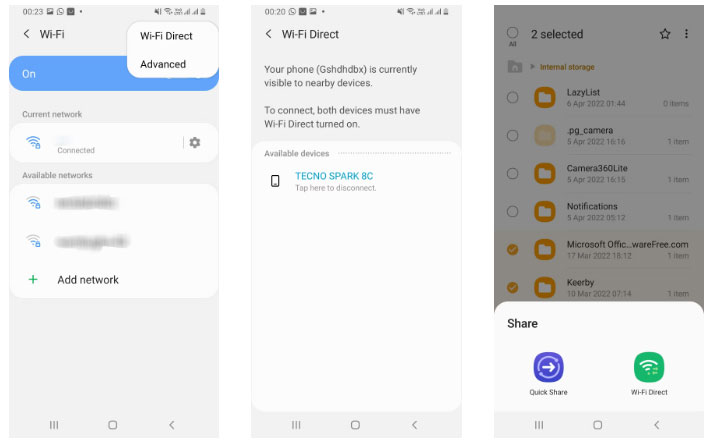
Thực hiện việc này trên cả hai thiết bị và ghép nối chúng bằng cách nhấn vào một trong các tên điện thoại. Bây giờ, hãy truy cập ứng dụng quản lý tệp của bạn, chọn (các) tệp/thư mục bạn muốn di chuyển và chọn Wi-Fi Direct từ các tùy chọn chia sẻ. Mặc dù tốc độ truyền rất nhanh nhưng việc truyền hàng gigabyte dữ liệu có thể mất vài phút.
Tuy nhiên, Wi-Fi Direct đôi khi có thể bị lỗi ở dạng thô khi được chia sẻ trên các thiết bị của các nhà sản xuất khác nhau. Trong trường hợp này, hãy cân nhắc cài đặt một trong những ứng dụng truyền tệp tốt nhất của bên thứ ba sử dụng giao thức Wi-Fi Direct.
4. Di chuyển ứng dụng và dữ liệu ứng dụng
Giả sử trong trường hợp bạn đã đăng nhập tài khoản Google trên điện thoại mới thì tất cả các ứng dụng bạn đã tải về sẽ tự động xuất hiện ở đây.
Tuy nhiên, nếu bạn muốn chuyển toàn bộ dữ liệu trên ứng dụng (như điểm số, cài đặt cá nhân, v.v.) thì cách tốt nhất là sử dụng các ứng dụng của bên thứ ba, chẳng hạn như MobiKin Assistant. dành cho Android, Easy Backup & Restore (dành cho thiết bị chưa root) hoặc Titanium Backup (dành cho thiết bị đã root),….
5. Chuyển dữ liệu sang thiết bị Samsung Galaxy
Người dùng Samsung có quyền truy cập vào một ứng dụng độc quyền có tên Smart Switch. Trên điện thoại Samsung mới của bạn, ứng dụng sẽ quét tìm thiết bị cũ của bạn và cung cấp giao diện để truyền dữ liệu của bạn. Nó cho phép bạn chuyển nội dung đa phương tiện, tài khoản người dùng, danh bạ, nhật ký cuộc gọi và các dữ liệu có giá trị khác.
Ứng dụng Smart Switch có sẵn cho các thiết bị Android và Apple để bắt đầu truyền dữ liệu. Sử dụng Smart Switch để truyền tập tin sang điện thoại Galaxy mới của bạn thật dễ dàng; bạn có thể làm điều đó không dây hoặc qua USB.
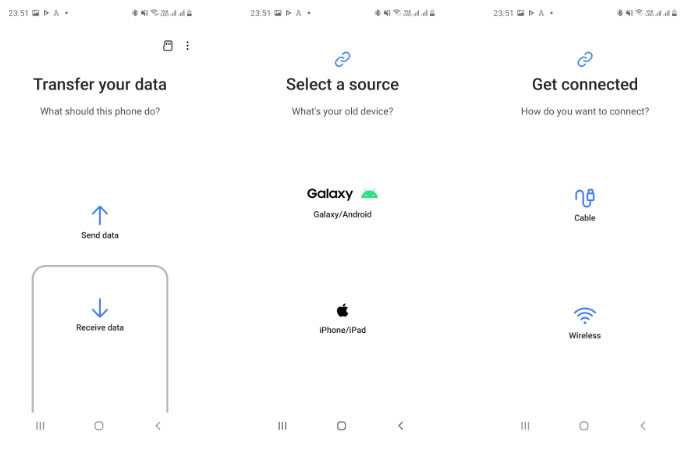
- Tải xuống Samsung Smart Switch cho Android | iOS (Miễn phí)
6. Chuyển file lớn theo cách thủ công
Bạn có thể di chuyển thủ công mọi dữ liệu trên điện thoại không thuộc một trong các danh mục được chỉ định. Ví dụ: nếu bạn có âm thanh, podcast cũ hoặc tài liệu quan trọng được lưu trong các thư mục ngẫu nhiên trên thiết bị của mình thì chuyển thủ công sẽ tốt hơn.
Trước tiên, hãy sử dụng một trong những trình khám phá tệp tốt nhất dành cho Android để kiểm tra các thư mục trên điện thoại của bạn. Nếu có nội dung bạn muốn cứu vãn, bạn có hai lựa chọn:
- cáp USB: Bạn có thể sử dụng cáp USB để truyền dữ liệu từ điện thoại sang máy tính, sau đó từ máy tính sang cùng thư mục trên thiết bị mới. Nếu máy tính của bạn có cổng USB-C, bạn có thể sử dụng cáp Lightning to USB-C hoặc cáp USB-C to USB-C, tùy thuộc vào điện thoại bạn có.
- thẻ SD: Nếu điện thoại mới của bạn có khe cắm thẻ SD, bạn có thể mua thẻ SanDisk Extreme microSDXC, di chuyển dữ liệu của mình sang thẻ đó, sau đó lắp thẻ vào điện thoại mới.
Tất nhiên, việc di chuyển tất cả dữ liệu của bạn chỉ là một phần của quá trình chuyển sang điện thoại mới. Ngay cả khi chuyển mọi thứ, bạn vẫn cần thực hiện một số bước để thiết lập điện thoại Android mới trước khi có thể tự tin nói rằng điện thoại đã sẵn sàng sử dụng.
Chúc may mắn!
Tham khảo thêm một số bài viết dưới đây:
- FPT Telecom làm việc cả ngày lễ, thứ 7 và chủ nhật, quý khách có nhu cầu đăng ký hoặc tham khảo các gói cước hay liên hệ thông tin đăng ký dịch vụ quý khách hàng vui lòng liên hệ qua web hoặc các thông tin bên dưới để nhân viên hỗ trợ 24/7.
- FPT Telecom – Công Ty Cổ Phần Viễn Thông FPT
- Mobile : 098.1489.411
- Website: https://fpt8.com
Cảm ơn quý khách đã tin tưởng và sử dụng dịch vụ mà FPT Telecom cung cấp, chúng tôi sẽ luôn cập nhật các chương trình ưu đãi khuyến mãi lắp mạng FPT tại Website: https://fpt8.com



