Tin tức
Cách tạo bảng trong Canva
Cách tạo bảng trong Canva không khó. Bài viết này sẽ hướng dẫn bạn chi tiết Cách vẽ bảng trong Canva.

Nếu bạn đang tạo nội dung trực tuyến, chắc chắn bạn đã nghe nói đến Canva. Công cụ này nhanh chóng trở nên phổ biến kể từ năm 2012. Hiện tại, nó là một trong những công cụ tạo nội dung trực quan trực tuyến phổ biến nhất dành cho người dùng nghiệp dư hoặc người dùng không có nhiều kỹ năng thiết kế.
Về cơ bản, Canva là một công cụ thiết kế đồ họa trực tuyến, dành cho tất cả người dùng nhưng thường được các doanh nghiệp nhỏ và người làm nghề tự do sử dụng nhiều hơn.
Bạn có thể sử dụng các công cụ cơ bản của Canva hoàn toàn miễn phí. Tuy nhiên, nếu muốn có nhiều lựa chọn hơn, bạn cần nâng cấp lên Canva Pro.
Bạn có thể sử dụng Canva cho nhiều mục đích khác nhau, cụ thể:
- Thiết kế đồ họa cho các dịch vụ, bao gồm cả các chiến dịch quảng cáo.
- Nội dung truyền thông trên các mạng xã hội như Instagram, Facebook, Twitter, LinkedIn…
- Chỉnh sửa ảnh giống như Adobe Lightroom.
- Tạo hình đại diện cho YouTube.
- Thiết kế đơn xin việc, làm bài thuyết trình, đồ họa thông tin…
Nếu bạn sử dụng Canva để tạo bản trình bày cho công việc, tìm kiếm khách hàng tiềm năng, tệp PDF hoặc bất kỳ thứ gì tương tự, bạn có thể cần phải chèn bảng. Cách đơn giản nhất để thực hiện việc này là chụp ảnh màn hình bảng bạn đã tạo ở đâu đó, sau đó dán vào Canva dưới dạng hình ảnh.
Tuy nhiên, đây không phải là cách tối ưu, đặc biệt nếu bạn muốn thay đổi dữ liệu trong tương lai hoặc muốn sao chép dữ liệu từ bảng dễ dàng hơn. Dưới đây là hướng dẫn cách tạo bảng trong Canva.
Cách chèn bảng tạo sẵn vào Canva
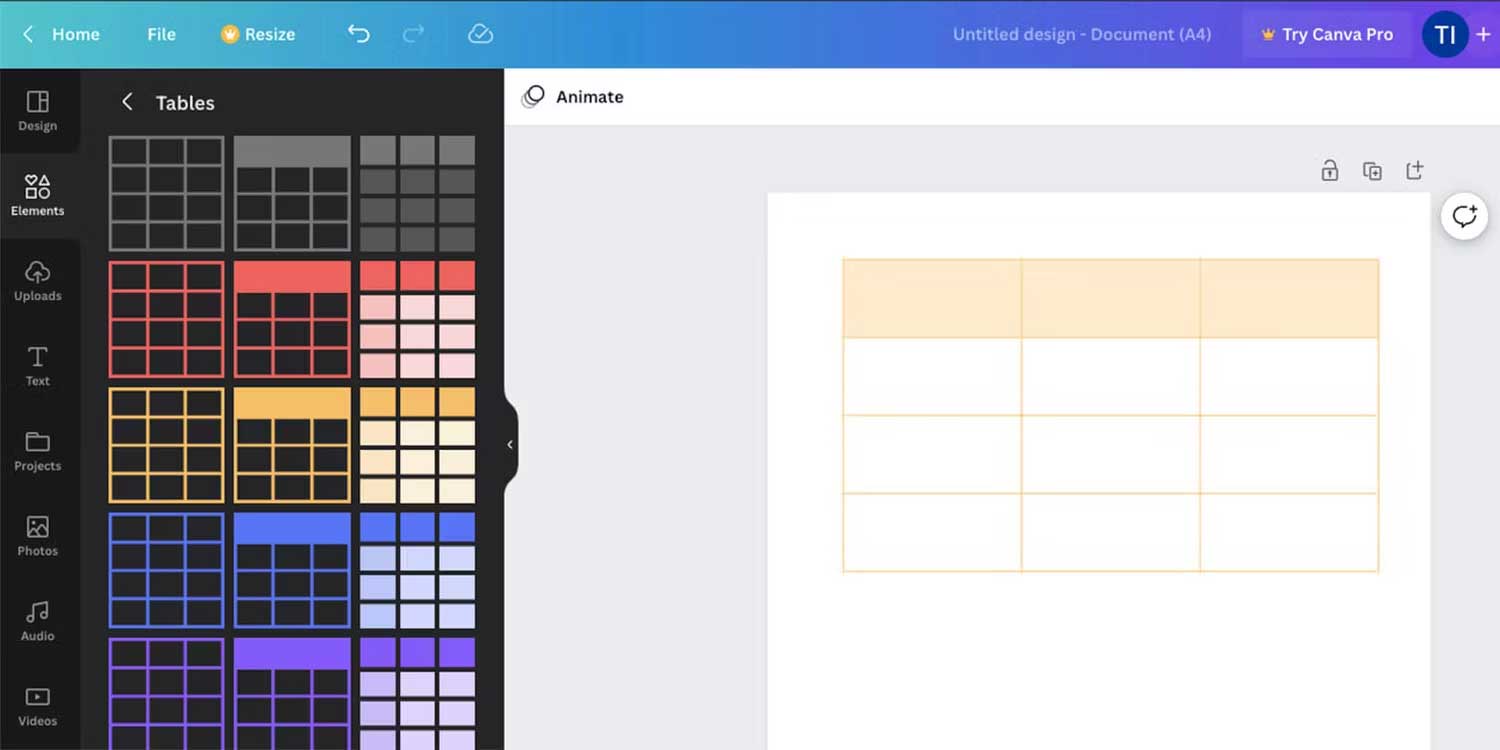
Nếu mới sử dụng Canva, trước tiên bạn nên tìm hiểu những kiến thức cơ bản về cách sử dụng nền tảng này. Đây là một công cụ tuyệt vời cho nhiều tác vụ khác nhau nhưng nó cũng dành cho những ai muốn thiết kế đồ họa đơn giản.
Hướng dẫn này dành cho những người đã có chút kinh nghiệm sử dụng Canva. Tất nhiên, bạn cũng cần phải có một tài khoản. Đăng nhập vào Canva và làm theo hướng dẫn sau:
- Trên trang chủ, bấm vào Tạo một thiết kế. Bạn có thể chọn bất kỳ kích thước mong muốn nào để bảng vừa với khung hoặc kích thước trang.
- Nhấp vào tab Yếu tố ở phía bên trái của màn hình mới.
- Cuộn xuống Những cái bàn.
- Nhấp chuột Nhìn thấy tất cả để bạn có thể duyệt qua tất cả các tùy chọn.
- Bấm vào kiểu bảng bạn muốn thêm vào không gian làm việc. Bạn cũng có thể kéo nó vào khung vẽ.
Xong rôi. Việc thêm bảng thật dễ dàng phải không? Các mẫu tự động có sẵn trên Canva bao gồm 3 cột và 4 hàng. Đừng lo lắng, bạn có thể thay đổi nó theo nhu cầu của mình.
Cách tùy chỉnh bảng trong Canva
Giống như bất kỳ thành phần nào khác trong Canva, bạn có thể di chuyển và thay đổi kích thước của nó. Ngoài ra, bạn còn có nhiều tính năng khác:
Thêm hàng hoặc cột: Nếu trỏ chuột qua mép viền bảng, bạn sẽ thấy dấu cộng. Khi bạn click vào đó, Canva sẽ thêm một hàng hoặc cột bên cạnh đường viền đó.
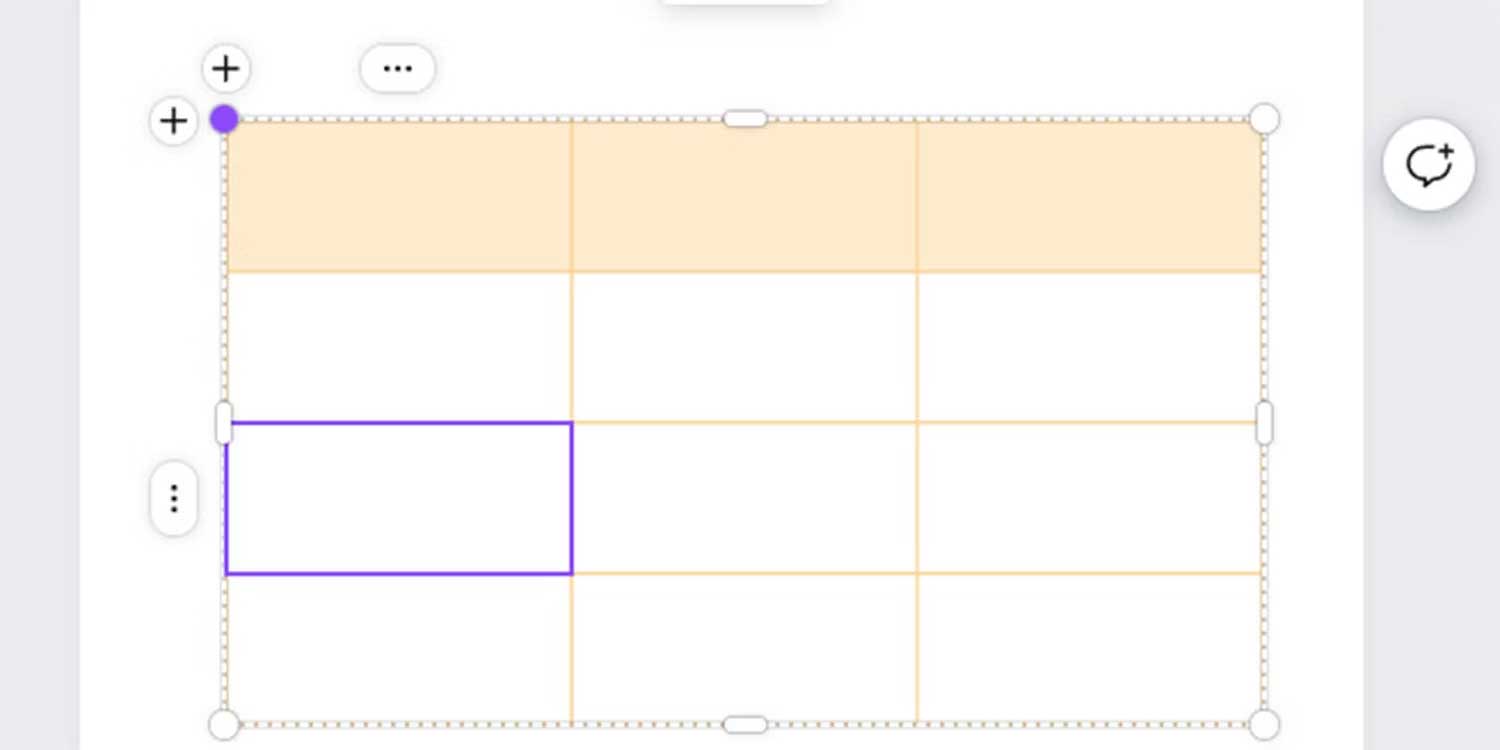
Xóa hàng hoặc cột: Bấm vào một ô > nhấn dấu chấm lửng (…) phía trên cạnh cột hoặc hàng. Lựa chọn Xóa hàng/cột từ menu xuất hiện.
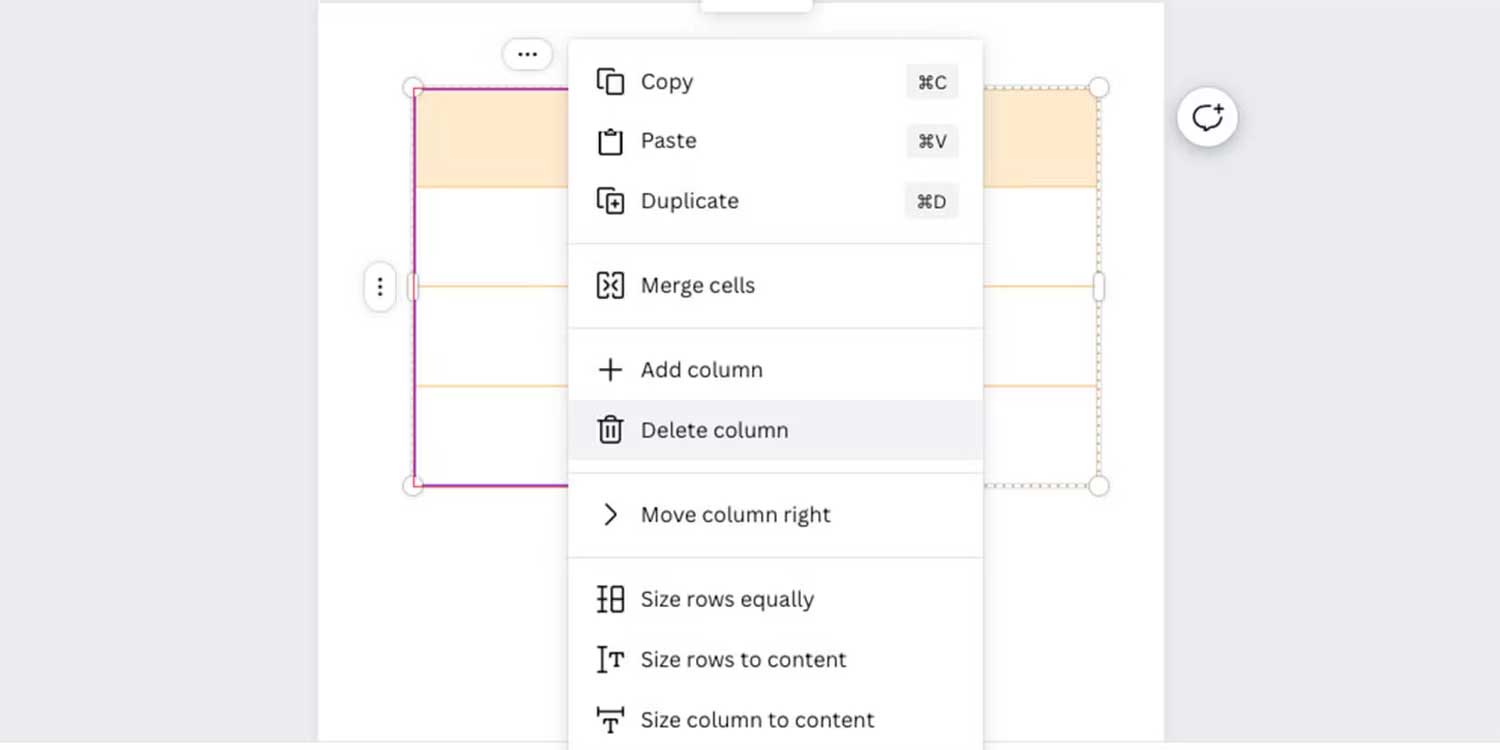
Hợp nhất các ô. Chọn các ô muốn gộp trong khi giữ phím Shift, sau đó nhấn chuột phải chọn Merge cell.
Thay đổi đường viền: Chọn bảng và nhấp vào nút Border ở menu trên cùng. Bạn hoàn toàn có thể loại bỏ đường viền bằng một nút Kiểu viềnchỉ cần đặt nó thành 0. Sau đó, bạn có thể chọn thêm đường viền để căn chỉnh dòng hoặc cột.
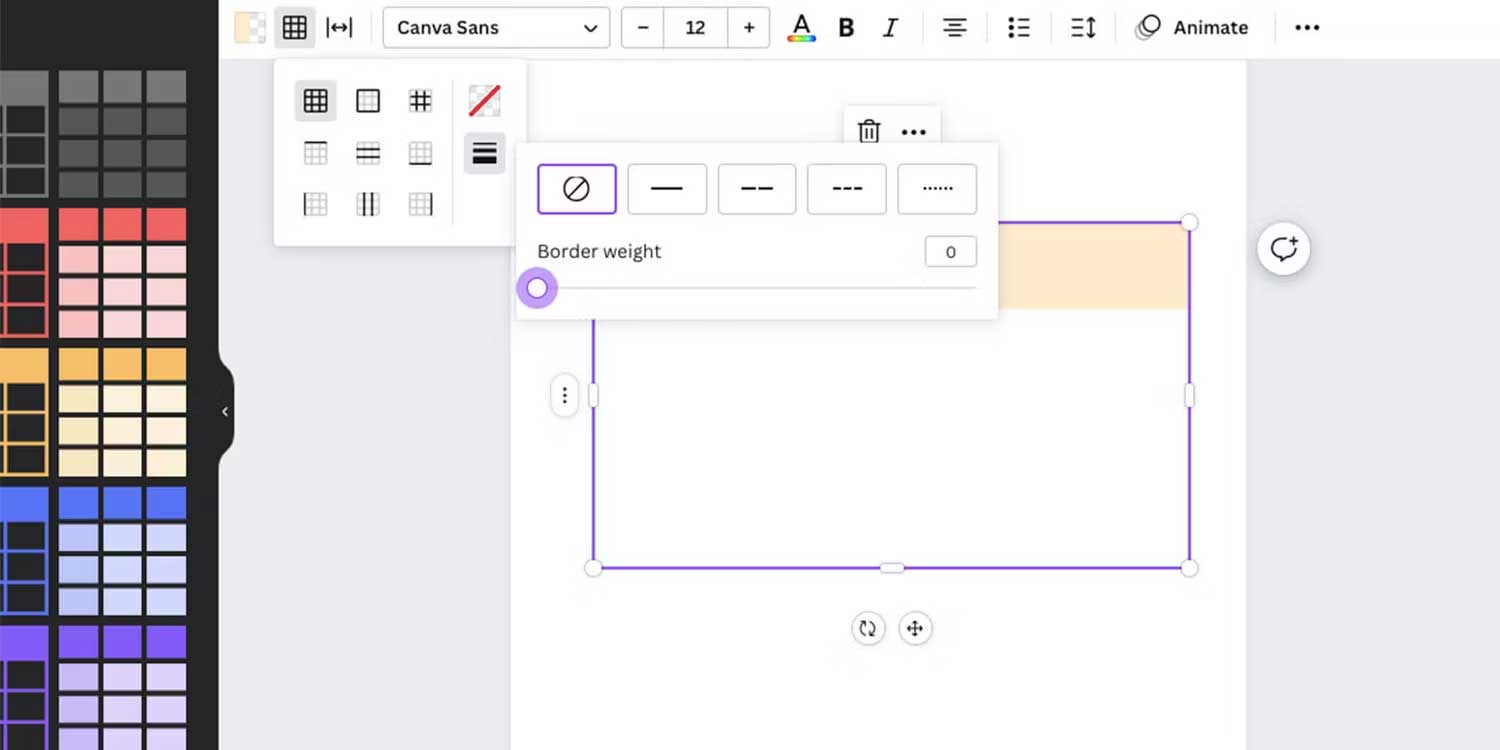
Thay đổi màu sắc: Bạn có thể thay đổi màu đường viền bên trong Biên giới. Màu ô là nút ở bên trái. Hành động này sẽ tô màu bất cứ thứ gì bạn chọn, từ hàng, cột đến ô.
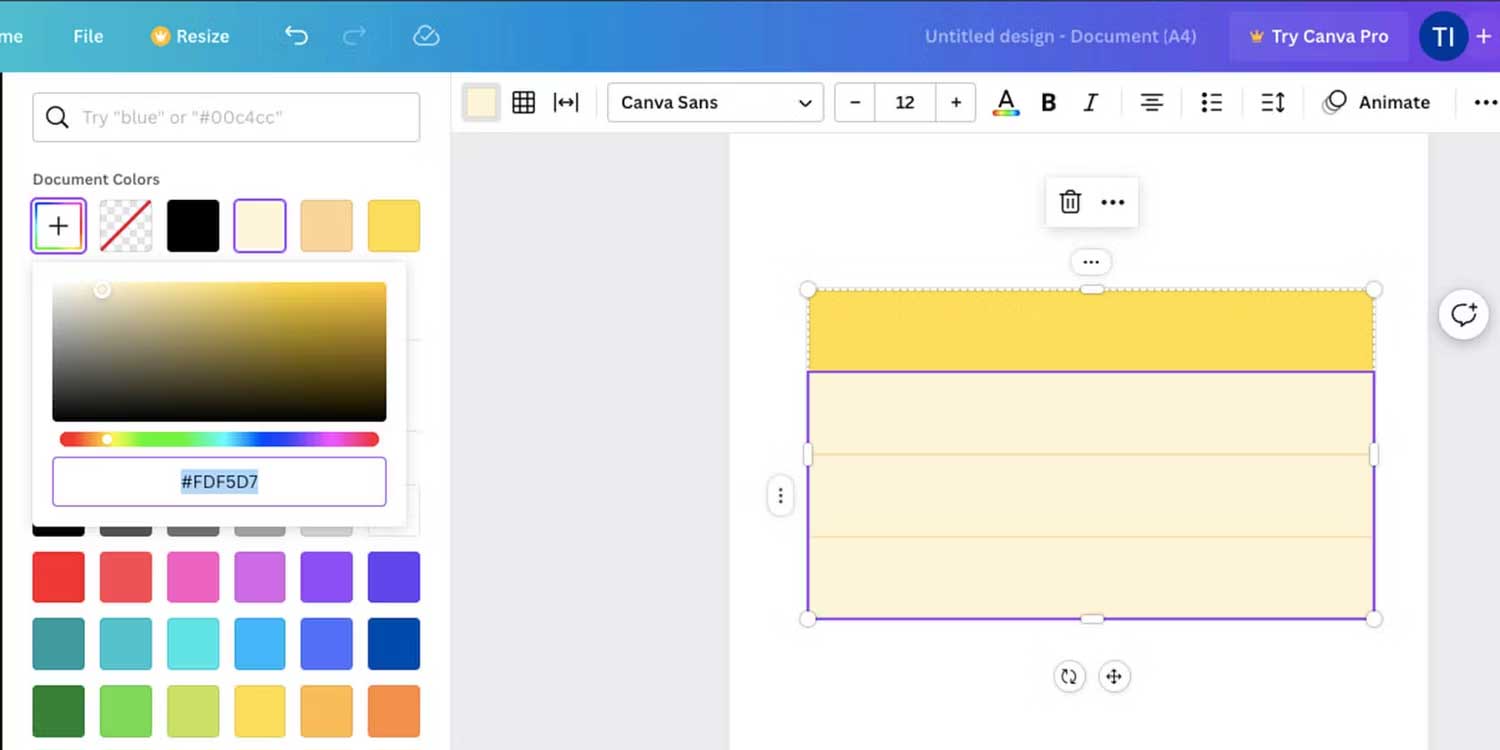
Đây là những cách cơ bản nhất để thay đổi bảng của bạn. Tuy nhiên, có nhiều tùy chọn khác như giãn cách ô cũng như điều chỉnh các ô cho phù hợp với nội dung của bạn. Bạn có thể tùy chỉnh văn bản bạn nhập vào bảng và thậm chí thêm hình ảnh động nếu bạn cảm thấy tự tin.
Hơn nữa, Canva còn có ứng dụng di động nếu bạn muốn tạo tài liệu khi đang di chuyển.
Cách tạo bảng tùy chỉnh trong Canva
Đôi khi một chiếc bàn làm sẵn không phải là thứ bạn muốn. Đó là lúc bạn có thể sử dụng một trong các phương pháp này để tạo bảng tùy chỉnh.
Cách đầu tiên để tạo bảng tùy chỉnh trong Canva là đơn giản nhất. Nó có vẻ hơi dài, nhưng một khi bạn đã nắm được những điều cơ bản, việc tạo ra thực sự không mất nhiều thời gian.
Tính năng này hoạt động ở cả phiên bản Canva miễn phí và Canva Pro.
Bắt đầu bằng cách tạo một tài liệu có kích thước mà bạn mong muốn cho thành phẩm. Quyết định số lượng cột bạn muốn và liệu bạn muốn chúng có cùng kích thước hay một số cột có kích thước khác với các cột khác. Thêm tiêu đề vào trang của bạn nếu bạn muốn.
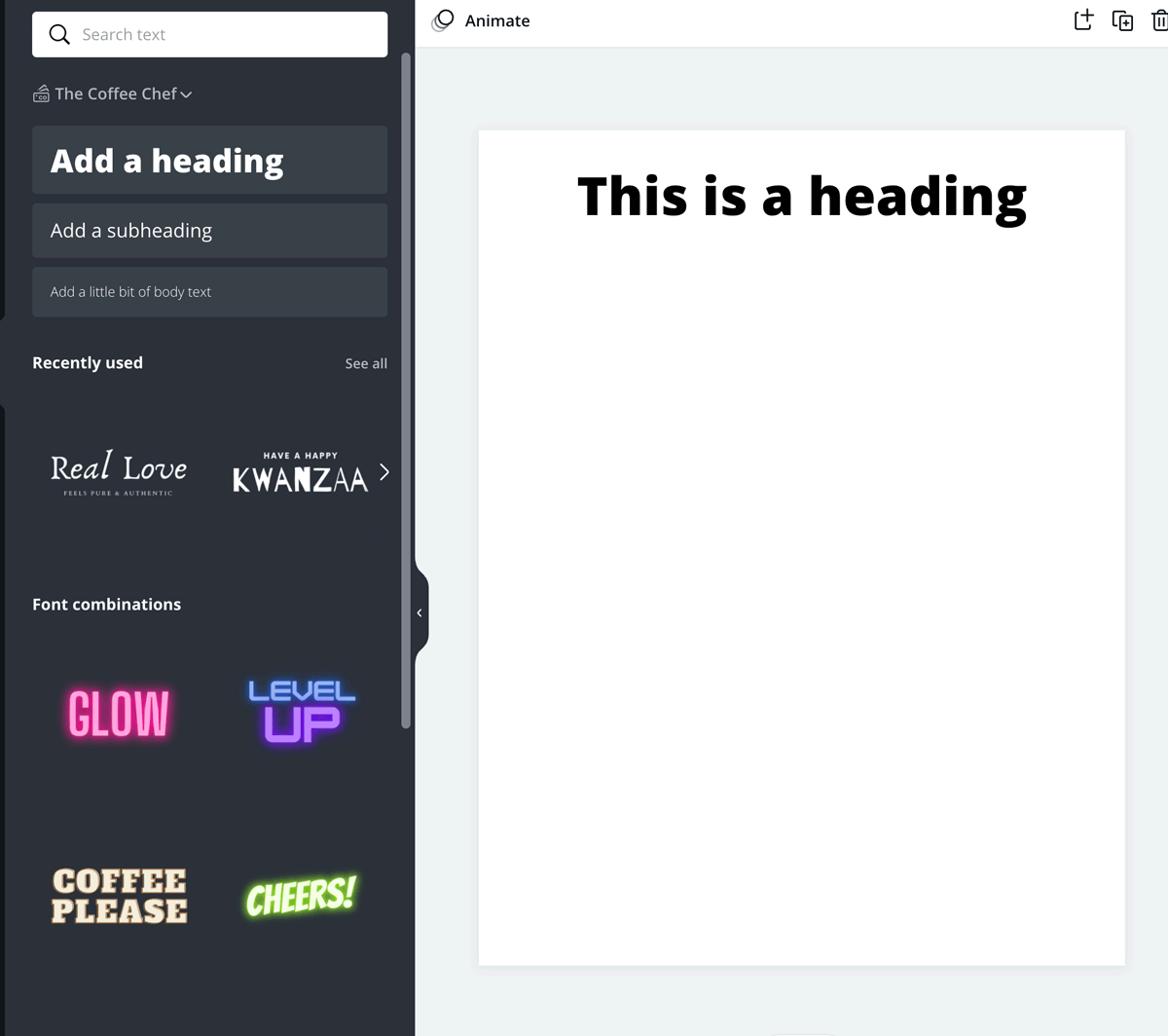
Tiếp theo tạo hàng đầu tiên cho cột đầu tiên. Để làm điều này:
- Mở thanh bên và đi đến Các yếu tố.
- Tìm thấy Quảng trường và kết hợp nó vào thiết kế của bạn.
- Thay đổi kích thước và hình dạng của hình vuông thành các kích thước cần thiết cho một hàng hoặc cột.
- Di chuyển nó đến ô 1 nếu đó là bảng tính.
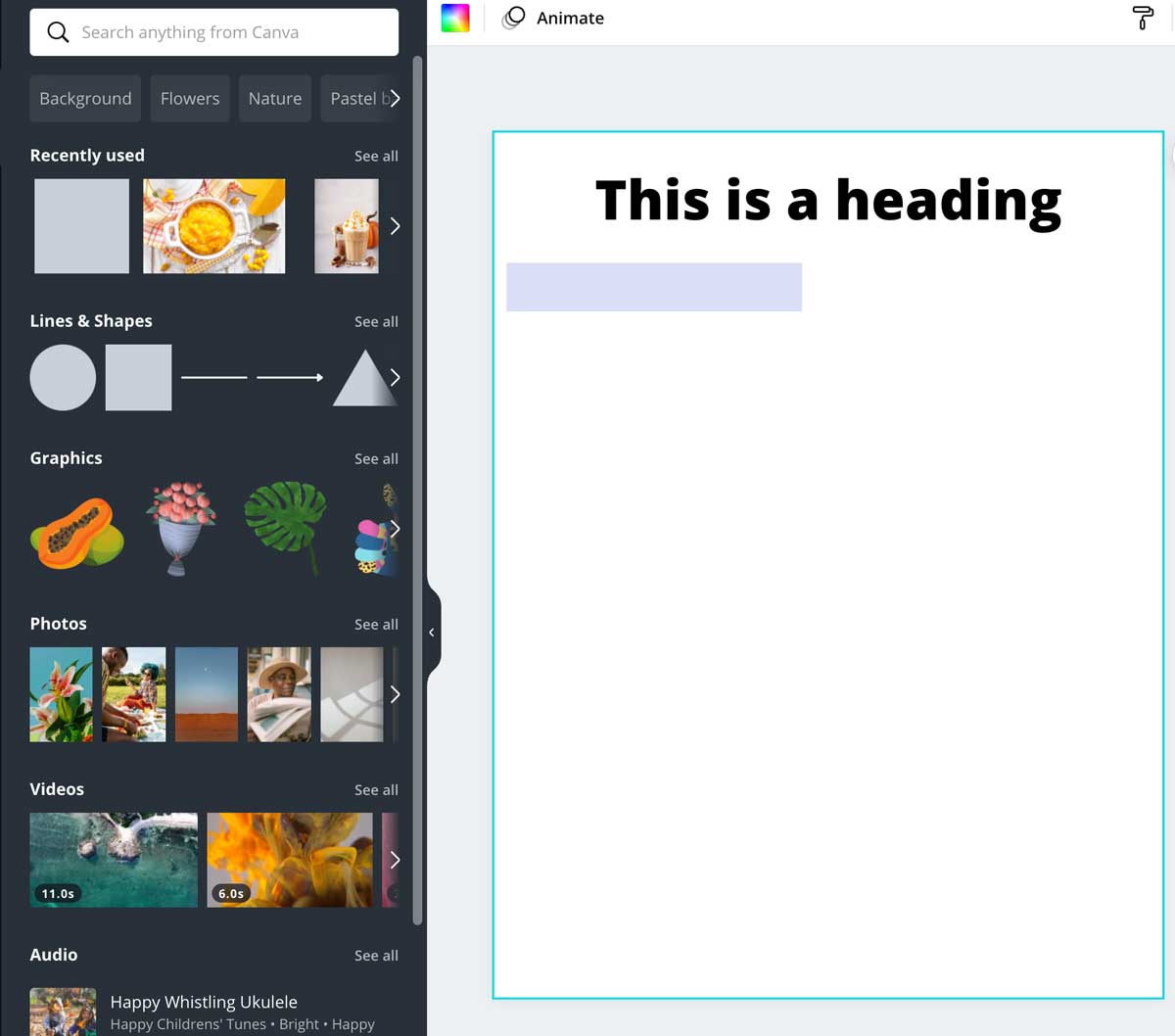
Bây giờ bạn đã bắt đầu bảng, bạn có thể sao chép ô và di chuyển nó vào vị trí cho ô thứ hai. Nếu chúng có cùng kích thước thì thế thôi. Nếu không, hãy thay đổi kích thước khi cần thiết.
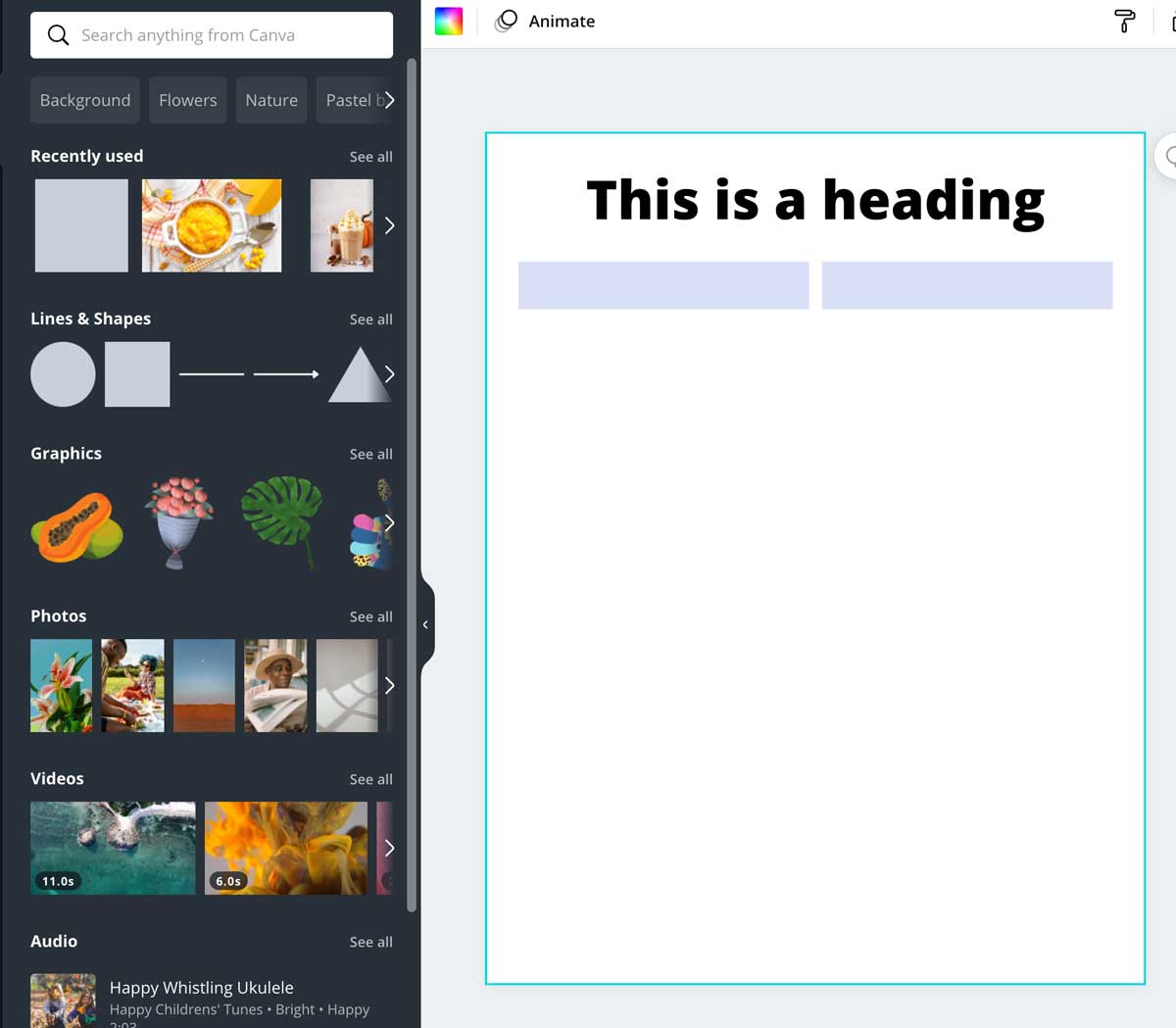
Nếu bạn muốn có nhiều cột, hãy lặp lại quy trình một lần nữa cho đến khi bạn có đủ ô cho các cột. Bây giờ hãy chọn cả hai (hoặc tất cả) ô và sao chép chúng. Di chuyển bản sao sang hàng thứ hai.
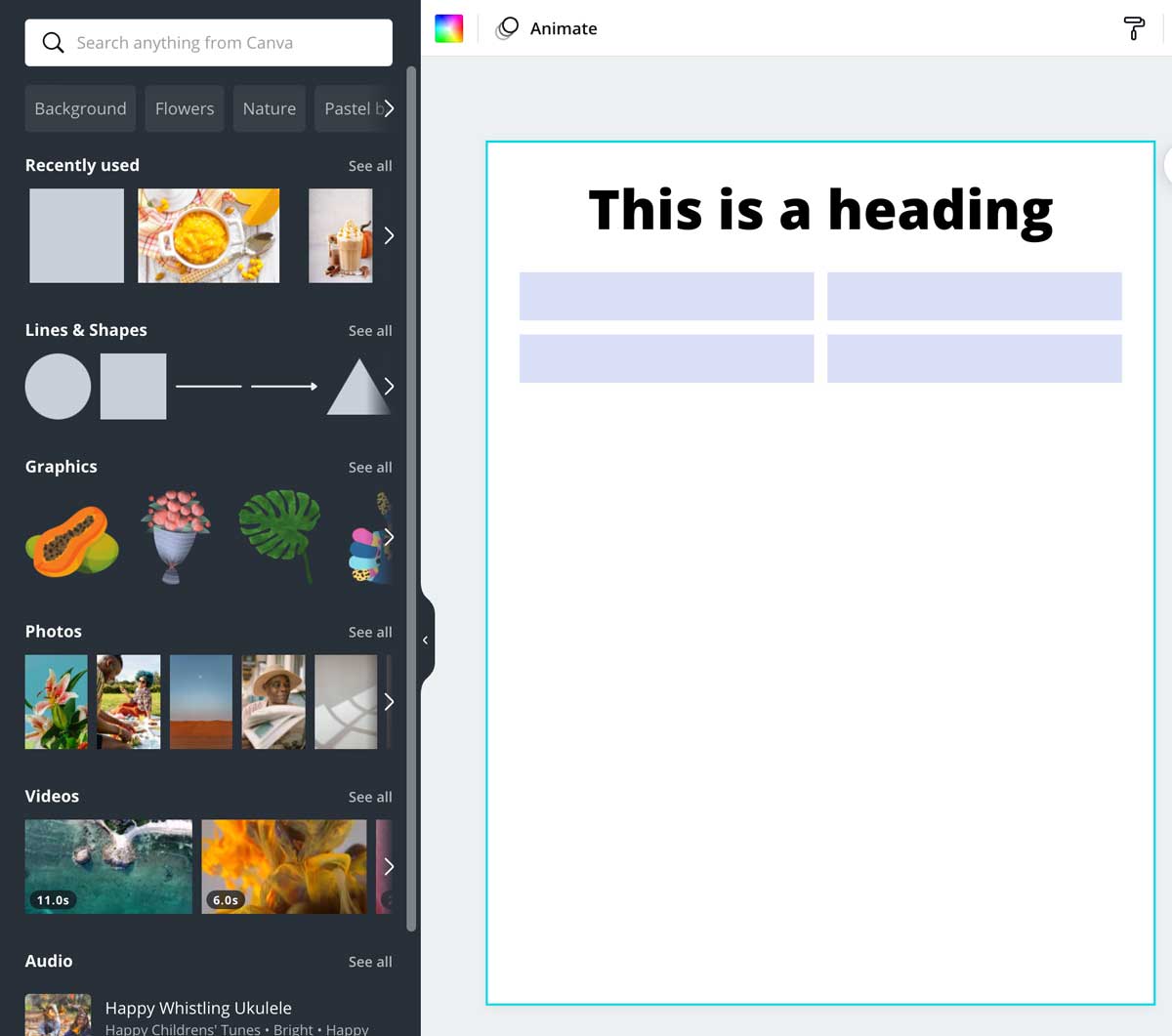
Bạn có thể tiếp tục sao chép hàng trên hoặc có thể dùng chuột để lấy cả 4 ô và sao chép, sau đó di chuyển chúng vào vị trí. Tiếp tục lặp lại điều này cho đến khi bạn có đủ hàng cho biểu đồ mình muốn.
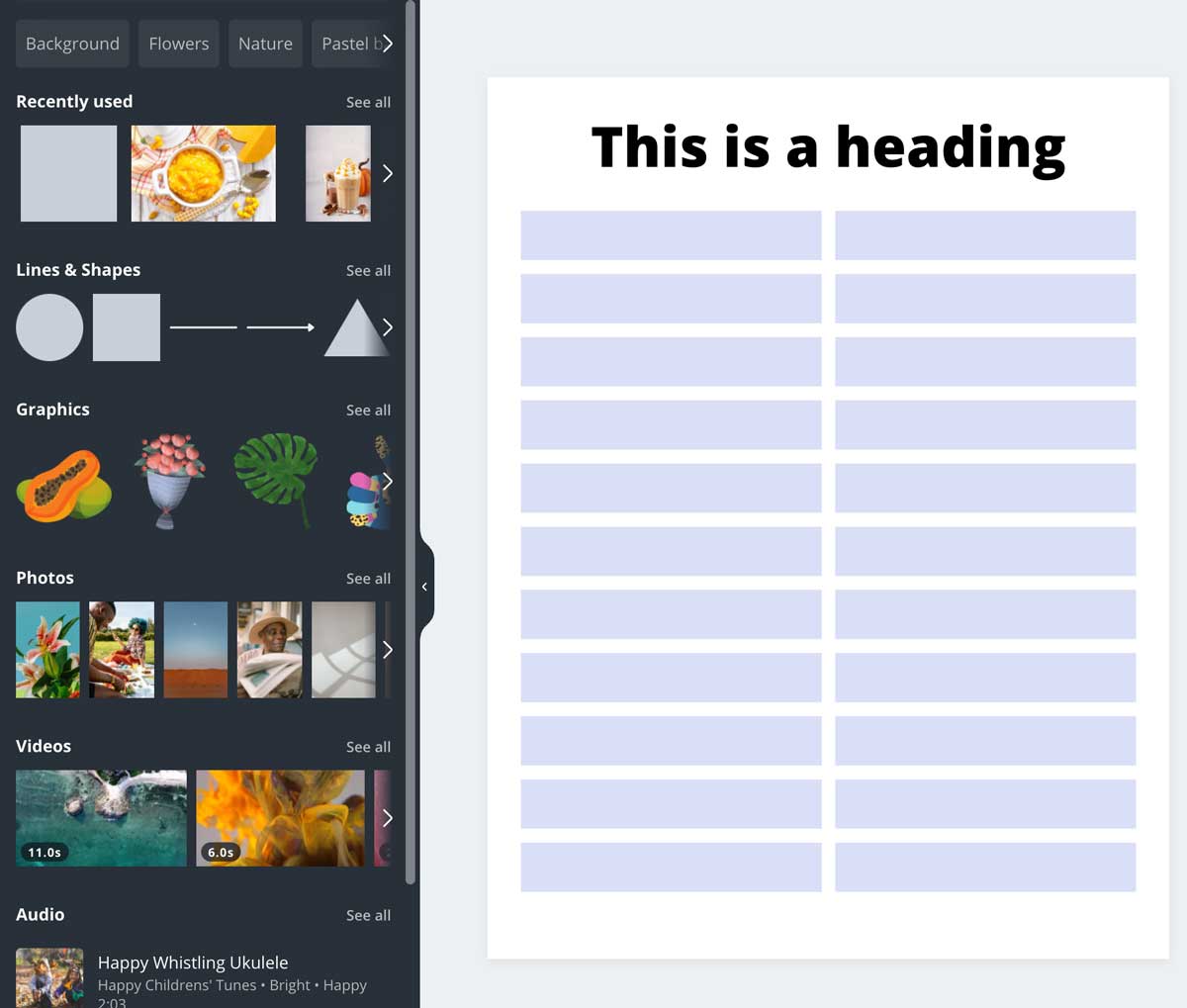
Sau đó, nếu bạn muốn nhiều hơn một trang, hãy sao chép nó. Bạn có thể xóa tiêu đề nếu không cần thiết, lấy tất cả các ô và căn giữa trang.
Cách chèn bảng từ Excel vào Canva
Nếu bạn có một bảng Excel hoàn hảo và muốn tải nó lên Canva, bạn có thể gặp khó khăn khi tải nó lên. Canva sẽ không chấp nhận tải lên tài liệu Excel. Nhưng có hai lựa chọn để giải quyết vấn đề này và giúp chèn bảng Excel vào Canva.
Để chèn bảng từ Excel vào Canva, bạn có thể kéo bảng Excel vào không gian làm việc của tài liệu hoặc chụp ảnh màn hình và sử dụng tùy chọn tải lên Canva. Mở tài liệu Canva của bạn và sử dụng con trỏ để kéo tài liệu Excel từ máy tính để bàn vào không gian làm việc của bạn. Bạn sẽ không thể kéo bảng Excel vào tất cả các không gian làm việc của tài liệu Canva – một số không gian làm việc sẽ không chấp nhận điều đó.
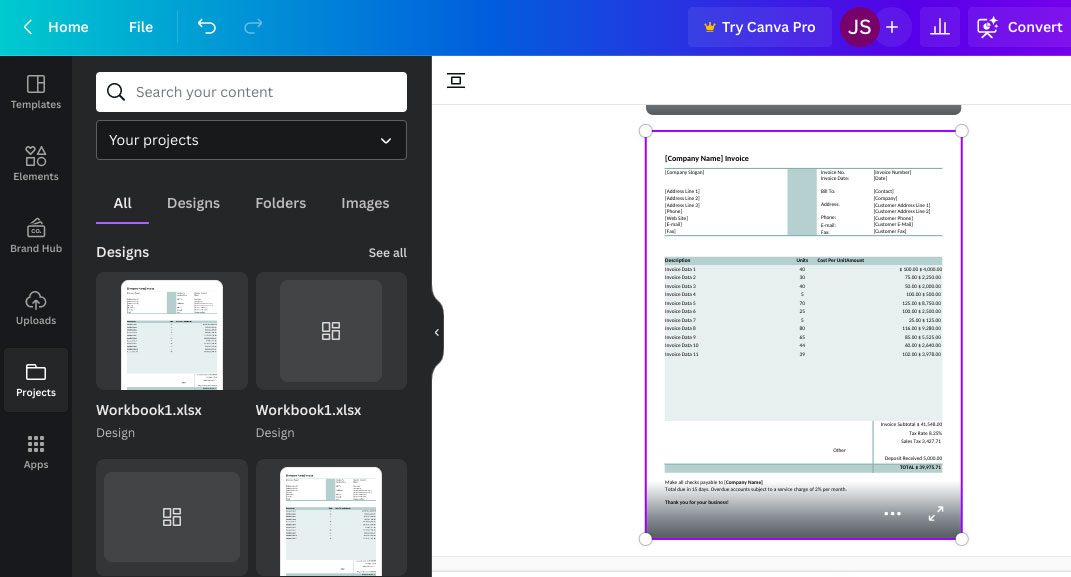
Khi bảng Excel được mở trong tài liệu Canva, bạn sẽ có thể xử lý nó giống như bất kỳ thành phần thiết kế Canva nào khác – thay đổi kích thước, sao chép, đặt lại vị trí hoặc xóa nó.
Nếu bạn muốn linh hoạt hơn, hãy chụp ảnh màn hình bảng Excel và tải ảnh chụp màn hình lên. Để chụp ảnh màn hình của bảng Excel, hãy giữ Shift, Lệnh + 4 (dành cho Mac) hoặc Phím Windows + Prtscn (cho cửa sổ).
Sau khi hình ảnh của bạn được tải lên, bạn sẽ có thể sử dụng nó trong các tài liệu Canva.
Ở trên là Cách tạo bảng trên Canva đơn giản nhất. Hy vọng bài viết này hữu ích cho bạn.
- FPT Telecom làm việc cả ngày lễ, thứ 7 và chủ nhật, quý khách có nhu cầu đăng ký hoặc tham khảo các gói cước hay liên hệ thông tin đăng ký dịch vụ quý khách hàng vui lòng liên hệ qua web hoặc các thông tin bên dưới để nhân viên hỗ trợ 24/7.
- FPT Telecom – Công Ty Cổ Phần Viễn Thông FPT
- Mobile : 098.1489.411
- Website: https://fpt8.com
Cảm ơn quý khách đã tin tưởng và sử dụng dịch vụ mà FPT Telecom cung cấp, chúng tôi sẽ luôn cập nhật các chương trình ưu đãi khuyến mãi lắp mạng FPT tại Website: https://fpt8.com



