Tin tức
Cách ẩn hàng cột chỉ hiện bảng dữ liệu trong Google Sheets
Khi bạn tạo bảng dữ liệu trong Google Sheets, các cột, hàng không sử dụng vẫn hiển thị xung quanh bảng. Nhiều người muốn ẩn cột, hàng trong Google Sheets để hiển thị xung quanh bảng và chỉ hiện bảng dữ liệu trong Google Sheets để dễ dàng xem nội dung. Dưới đây là hướng dẫn ẩn toàn bộ cột, hàng không sử dụng và chỉ hiển thị bảng dữ liệu trong Google Sheets.
Hướng dẫn chỉ hiển thị bảng dữ liệu Google Sheets
Bước 1:
Đầu tiên chúng ta tạo bảng dữ liệu trên Google Sheets như thông thường hoặc mở bảng dữ liệu có sẵn. Tiếp theo, chúng tôi Click chọn cột cạnh bảng muốn ẩn sau đó nhấn Tổ hợp phím Ctrl + Shift + → để bôi đen tất cả các cột ở bên phải cột đã chọn.
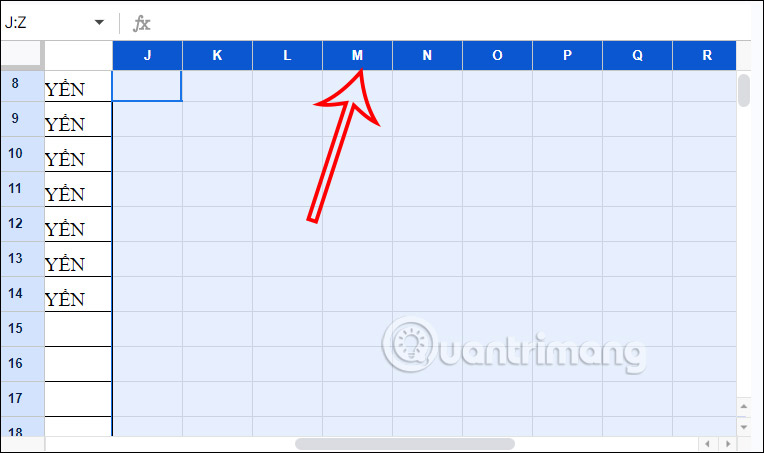
Bước 2:
ĐẾN Ẩn tất cả các cột đã chọnbạn chỉ Nhấn tổ hợp phím Ctrl + Alt + 0 làm được là được. Khi đó bạn sẽ thấy những cột không sử dụng ở bên phải bảng dữ liệu đã bị ẩn đi, chỉ còn lại một vùng màu xám.
Nếu như muốn hiển thị lại các cột bị ẩnbạn bấm vào biểu tượng tam giác như hình dưới đây.
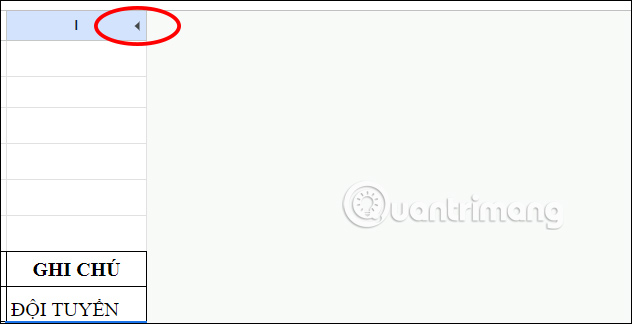
Bước 3:
Tiếp tục kéo xuống vị trí các hàng muốn ẩn. Nhấn Chọn hàng trống bên dưới bảng sau đó nhấn Tổ hợp phím Ctrl + Shift + ↓ để đánh dấu tất cả các hàng cần ẩn.
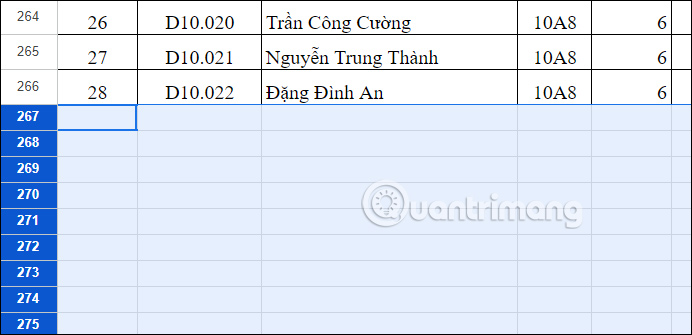
Bước 4:
Sau đó bạn cũng sử dụng nó Tổ hợp phím Ctrl + Alt + 0 để ẩn các hàng đã chọn trong giao diện Google Sheets. Kết quả chúng ta cũng thấy những hàng không sử dụng bên dưới bảng dữ liệu đã bị ẩn đi. Nếu muốn hiển thị lại hàng nhấn vào biểu tượng hình tam giác
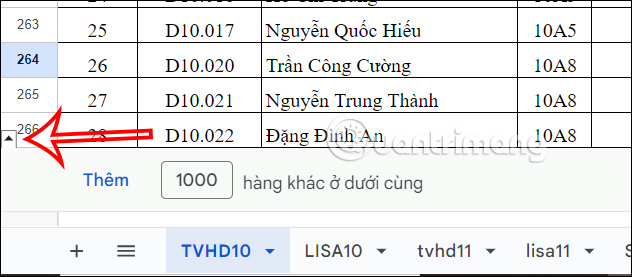
Như vậy, bảng dữ liệu trong Excel sẽ không còn hiển thị các cột, hàng không sử dụng nữa.
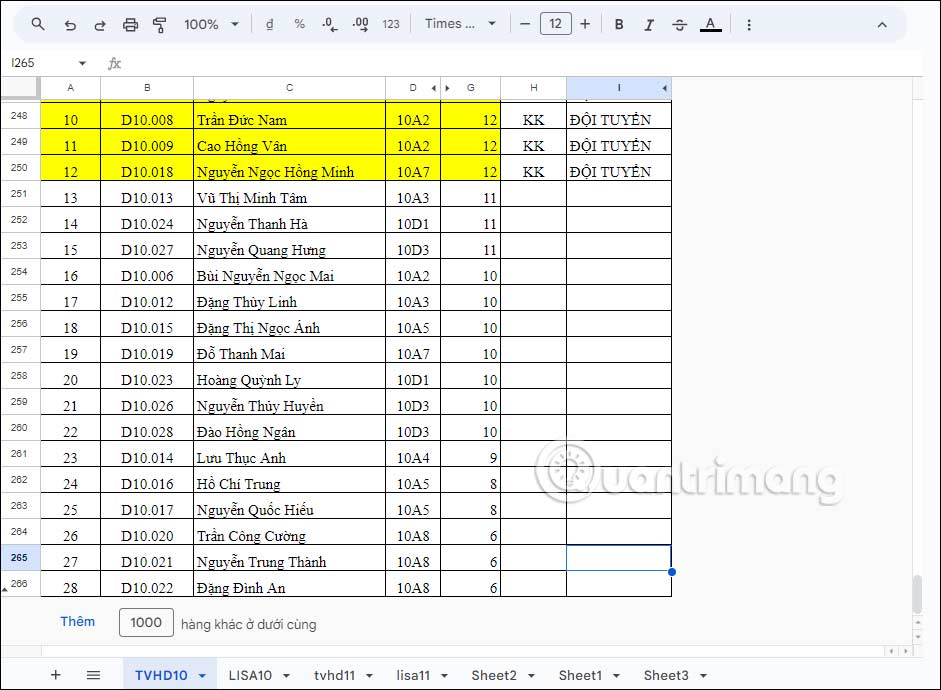
- FPT Telecom làm việc cả ngày lễ, thứ 7 và chủ nhật, quý khách có nhu cầu đăng ký hoặc tham khảo các gói cước hay liên hệ thông tin đăng ký dịch vụ quý khách hàng vui lòng liên hệ qua web hoặc các thông tin bên dưới để nhân viên hỗ trợ 24/7.
- FPT Telecom – Công Ty Cổ Phần Viễn Thông FPT
- Mobile : 098.1489.411
- Website: https://fpt8.com
Cảm ơn quý khách đã tin tưởng và sử dụng dịch vụ mà FPT Telecom cung cấp, chúng tôi sẽ luôn cập nhật các chương trình ưu đãi khuyến mãi lắp mạng FPT tại Website: https://fpt8.com



