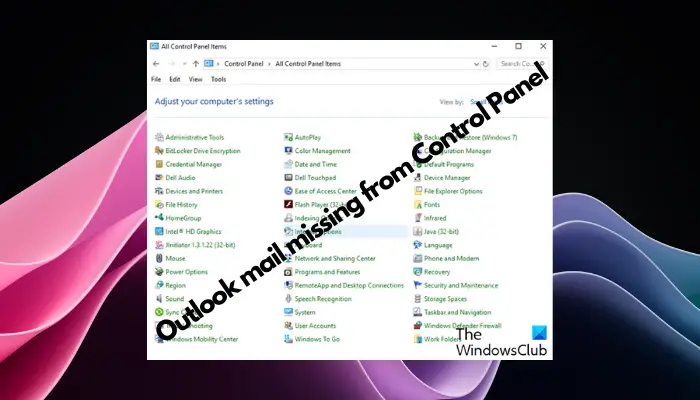Office
Email Outlook bị mất trong Bảng điều khiển Windows 11
Là Biểu tượng thư Outlook bị thiếu trong bảng điều khiển Trong Windows 11? Tình huống bất ngờ này đã gây ra sự nhầm lẫn và lo ngại cho một số cá nhân dựa vào Outlook Mail cho nhu cầu liên lạc của họ.

Tại sao email Outlook của tôi không hiển thị trong Control Panel?
Có thể có một số lý do khiến không có biểu tượng thư Outlook trong Control Panel:
- Outlook không được cài đặt đúng cách.
- Việc cài đặt các ứng dụng Office từ Microsoft Store không thêm ứng dụng Thư vào Pa-nen Điều khiển.
- Tệp mlcfg32.cpl bị thiếu ở vị trí trong Bảng điều khiển.
- Đường dẫn đến tệp mlcfg32.cpl trong sổ đăng ký không chính xác.
- Hệ điều hành hiện không được cấu hình để chạy ứng dụng này.
Email Outlook bị mất trong Bảng điều khiển Windows 11
Trước tiên, bạn cần cài đặt Outlook nếu chưa có. Bạn có thể cài đặt nó thông qua đăng ký Microsoft 365 hoặc dưới dạng gói Office độc lập. Tuy nhiên, nếu cách này không hiệu quả, bạn có thể thử các phương pháp sau để giải quyết vấn đề.
- Tìm ứng dụng thư
- Sử dụng bảng điều khiển chạy
- Sửa đổi sổ đăng ký và thêm mlcfg32.cpl
- Truy cập hồ sơ Outlook
- Xác minh vị trí tập tin
- Gỡ cài đặt và cài đặt lại ứng dụng Office
1]Tìm ứng dụng Thư
![]()
cái này thư Các ứng dụng thường được hiển thị theo bố cục biểu tượng cổ điển (biểu tượng lớn/biểu tượng nhỏ) bên trong bảng điều khiển.Tuy nhiên, nếu bạn không thể khám phá nó, hãy đặt Xem phương pháp lĩnh vực để loạisau đó nhấn vào tài khoản người dùng.
Trên màn hình tiếp theo, bạn có thể thấy thư Các ứng dụng ở bên phải.
Khi bạn cố chạy nó và nó báo Hệ điều hành hiện không được cấu hình để chạy ứng dụng nàybạn có thể làm theo giải pháp trong bài đăng được liên kết.
đọc: Cách tạo và thiết lập tài khoản email Outlook.com
2]Sử dụng bảng điều khiển chạy

Bạn co thể thử đang chạy Thủ thuật lệnh Mở Tiện ích Thiết lập Email và khắc phục sự cố.Để thực hiện việc này, hãy mở đang chạy an ủi(thắng + Phải).
Bây giờ, nhập lệnh sau vào hộp tìm kiếm và nhấp vào Đi vào:
control mlcfg32.cpl
Nếu bạn vẫn không thể kéo nó lên Cài đặt email màn hình, nghĩa là MLCFG32 Nó không được thiết lập trên hệ thống của bạn.
Trong trường hợp này, bạn phải thêm mục nhập thư Outlook vào sổ đăng ký để thiết lập thư và giải quyết vấn đề.
đọc: Thanh công cụ Outlook bị thiếu?
3]Sửa đổi sổ đăng ký và thêm MS Outlook

Bạn có thể thêm các mục nhập MS Outlook trong Trình chỉnh sửa Sổ đăng ký. Tuy nhiên, trước khi thực hiện bất kỳ thay đổi nào đối với cài đặt đăng ký, hãy tạo bản sao lưu dữ liệu đăng ký để bạn có thể khôi phục dữ liệu đó trong trường hợp mất dữ liệu.
Bây giờ mở đang chạy an ủi(thắng + Phải), đầu vào Trình chỉnh sửa sổ đăng kýva đanh Đi vào Mở Trình chỉnh sửa sổ đăng ký. Sau đó, điều hướng đến đường dẫn sau:
HKEY_LOCAL_MACHINE\SOFTWARE\Wow6432Node\Microsoft\Windows\CurrentVersion\Control Panel\Cpls
Ở đây, hãy tìm một tập tin có tên mlcfg32.cpl.Nếu mục này bị thiếu, hãy nhấp chuột phải vào tệp có tên CPLSchọn mớivà sau đó chìa khóa Tạo ra nó.
Đổi tên khóa mới này thành mlcfg32.cpl.
Tiếp theo, đi về phía bên phải và nhấp đúp vào mặc định Chuỗi giá trị.
bây giờ tại Chỉnh sửa chuỗi cuộc trò chuyện, thiết lập Dữ liệu giá trị Trường tới:
C:\Tệp chương trình\Microsoft Office\Office16\MLCFG32.CPL
dựa theo ĐƯỢC RỒI lưu thay đổi.
Bây giờ, hãy thoát khỏi Trình chỉnh sửa sổ đăng ký và khởi động lại PC của bạn và thư Outlook của bạn sẽ hiển thị lại trong Bảng điều khiển.
đọc: Biểu tượng thùng rác Outlook bị thiếu?
4]Truy cập hồ sơ Outlook
Bạn cũng có thể mở tùy chọn Quản lý hồ sơ trên Outlook để truy cập tiện ích Email Setup và thiết lập Outlook Mail để khôi phục biểu tượng Mail trong Control Panel.
khởi động Vẻ bề ngoài ứng dụng và nhấp chuột tài liệu Tab này nằm ở góc trên bên trái.
Bây giờ, chọn thông tin Từ trình đơn, nhấp vào Cài đặt tài khoản menu thả xuống ở bên phải và chọn quản lý thông tin cá nhân.
Điều này sẽ mở Cài đặt thư – Outlook hộp thoại.
Ngoài ra, bạn có thể mở đang chạy an ủi(thắng + Phải), đầu vào Outlook.exe/Quản lý hồ sơ, va đanh Đi vào.
Điều này sẽ giúp bạn mở Cài đặt email tiện ích và thiết lập thư Outlook.
đọc: Khắc phục sự cố Outlook bị treo khi tạo hồ sơ mới
5]Xác minh vị trí tệp

Kiểm tra vị trí tệp trong File Explorer
Ngoài ra, bạn phải kiểm tra xem mlcfg32.cpl Tệp nằm ở đúng vị trí trong File Explorer. Cũng lưu ý rằng vị trí phụ thuộc vào phiên bản Office.Vì vậy, nó sẽ khác Văn phòng 365 Và Văn phòng 2021/19.
Do đó, để xác minh vị trí tệp, hãy mở File Explorer và điều hướng đến đường dẫn sau cho Office 365:
C:\Program Files (x86)\Microsoft Office\root\Office16\MLCFG32.CPL
Khi bạn tìm thấy thư mục Office 365, hãy tìm mlcfg32.cpl tài liệu.
Bây giờ hãy nhấp đúp chuột vào nó để chạy Cài đặt email Tiện ích.
Đồng thời, cũng kiểm tra xem Ứng dụngVLP Tệp nằm ở đúng vị trí như hiển thị bên dưới:
C:\Program Files (x86)\Microsoft Office\root\Client\AppVLP.exe
Bây giờ, hãy mở Trình chỉnh sửa sổ đăng ký và điều hướng đến đường dẫn sau và kiểm tra xem tệp có đường dẫn chính xác trong sổ đăng ký Office365 hay không:
HKEY_LOCAL_MACHINE\SOFTWARE\WOW6432Node\Classes\CLSID\A0D4CD32-5D5D-4f72-BAAA-767A7AD6BAC5\shell\open\command
Tiếp theo, đi về phía bên phải và nhấp đúp vào mặc định Giá trị chuỗi để kiểm tra xem các giá trị khóa có giống nhau không, như hình dưới đây:
“C:\Program Files (x86)\Microsoft Office\root\Client\AppVLP.exe" rundll32.exe shell32.dll,Control_RunDLL "C:\Program Files (x86)\Microsoft Office\root\Office16\MLCFG32.CPL”
Tại đây thay đổi đường dẫn đến đúng vị trí của cả hai Ứng dụngVLP Và MLCFG32.CPL Tùy thuộc vào thiết bị của bạn.
nhưng nếu bạn không tìm thấy mlcfg32.cpl Tệp nằm ở bất kỳ vị trí nào, điều đó có nghĩa là tiện ích thiết lập thư bị thiếu trong hệ thống của bạn do cài đặt MS Office bị hỏng. Trong trường hợp này, bạn cần sửa chữa cài đặt Office.
Kiểm tra vị trí tệp trong Trình chỉnh sửa sổ đăng ký

Ngoài ra, hãy mở Trình chỉnh sửa Sổ đăng ký và kiểm tra đường dẫn như sau:
HKEY_LOCAL_MACHINE\SOFTWARE\WOW6432Node\Classes\CLSID\A0D4CD32-5D5D-4f72-BAAA-767A7AD6BAC5\DefaultIcon
nhấn đúp chuột mặc định giá trị chuỗi ở bên phải và đảm bảo Dữ liệu giá trị Đặt ở vị trí sau:
"C:\Program Files (x86)\Microsoft Office\root\Office16\MLCFG32.CPL,0"
Tương tự, kiểm tra từng đường dẫn file sau để kiểm tra xem chúng có tồn tại không Dữ liệu giá trị Các thông số được thiết lập chính xác:
-
HKEY_CLASSES_ROOT\WOW6432Node\CLSID\A0D4CD32-5D5D-4f72-BAAA-767A7AD6BAC5\DefaultIcon
-
HKEY_CLASSES_ROOT\WOW6432Node\CLSID\A0D4CD32-5D5D-4f72-BAAA-767A7AD6BAC5\shell\open\command
-
HKEY_CLASSES_ROOT\CLSID\A0D4CD32-5D5D-4f72-BAAA-767A7AD6BAC5\shell\open\command
-
HKEY_CLASSES_ROOT\CLSID\A0D4CD32-5D5D-4f72-BAAA-767A7AD6BAC5\DefaultIcon
nếu như Dữ liệu giá trị Cài đặt tham số không chính xác, vui lòng sửa đổi chúng thành tham số chính xác như sau:
"C:\Program Files (x86)\Microsoft Office\root\Office16\MLCFG32.CPL,0"
đọc: Outlook không hiển thị trên Microsoft 365
6]Gỡ cài đặt và cài đặt lại ứng dụng Office
Nếu vẫn không thấy biểu tượng Thư trong Control Panel, bạn có thể gỡ cài đặt Office để xóa các ứng dụng Office. Sau khi hoàn tất, hãy khởi động lại máy tính và cài đặt Microsoft Office hoặc Office 365 để thêm lại ứng dụng.
Biểu tượng Thư ở đâu trong Control Panel Windows 11?
nhằm mục đích tìm ra thư biểu tượng trong Bảng điều khiển Windows 11, nhấp vào thanh tìm kiếm Windows và tìm kiếm bảng điều khiển.Mở bảng điều khiển và tìm kiếm thư trong hộp tìm kiếm. Xin lưu ý, thư Tùy chọn này chỉ xuất hiện nếu Outlook được cài đặt và mở ít nhất một lần.
Làm cách nào để thiết lập Outlook trong Control Panel?
Thiết lập tài khoản email trên Outlook bằng cách bảng điều khiểnMở bảng điều khiểnchọn thưsau đó nhấn vào Tài khoản email.Bây giờ, bấm vào mớichọn Tài khoản email, sau đó nhập thông tin chi tiết của bạn. Làm theo lời nhắc để thực hiện thay đổi đối với máy chủ và hoàn tất quá trình thiết lập. Điều này tích hợp email của bạn với Outlook để dễ dàng truy cập và quản lý.