Tin tức
2 cách thiết lập router TP-Link WiFi 6
Bạn vừa mua một router TP-Link WiFi 6 hoàn toàn mới và muốn cấu hình nó lần đầu tiên? Bạn có cần thiết lập router TP-Link mà không cần cáp Ethernet, chỉ sử dụng laptop hoặc điện thoại thông minh và WiFi không? Dưới đây là hướng dẫn đầy đủ nhất về cách thiết lập bất kỳ router TP-Link WiFi 6 nào để bạn có thể bắt đầu sử dụng mạng của mình nhanh nhất có thể.
Chuẩn bị
Trước khi bạn bắt đầu quá trình thiết lập, hãy thực hiện việc này trước tiên:
- Nếu bạn vừa mua một router TP-Link mới hoặc nhận được nó từ người khác, hãy xem nhãn dán có các chi tiết kỹ thuật ở phần dưới cùng:
- Tìm kiếm địa chỉ truy cập mặc định, kiểu như tplinkwifi.net hoặc 192.168.0.1.
- Tìm kiếm các trường SSID hiển thị cho bạn tên của các băng tần mạng không dây do router TP-Link phát ra.
- Tìm mật khẩu không dây hoặc mã PIN được sử dụng theo mặc định.

Viết ra những chi tiết đó, vì chúng sẽ hữu ích trong quá trình thiết lập. Bạn cũng nên biết chi tiết kết nối Internet từ nhà cung cấp: Loại kết nối Internet bạn có, bất kỳ tên người dùng và mật khẩu cần thiết nào cũng như các chi tiết kết nối khác.
Tiếp theo, kết nối router với nguồn điện, sử dụng bộ nguồn đi kèm với router. Sử dụng cáp mạng để kết nối router TP-Link WiFi 6 với modem, router hoặc mạng của nhà cung cấp dịch vụ Internet (ISP). Cắm cáp này vào cổng WAN ở mặt sau của router, có màu khác với các cổng Ethernet khác. Trên TP-Link Archer AX10, cổng WAN có màu xanh lam. Cuối cùng nhưng không kém phần quan trọng, hãy nhấn nút nguồn ở mặt sau của router để bật nó lên.

Nhìn vào các đèn LED ở mặt trước của router TP-Link WiFi 6. Chờ chúng sáng lên và hoạt động ổn định. Đèn LED kết nối Internet sẽ sáng màu cam hoặc đỏ vì router của bạn chưa thể kết nối với Internet.

Kết nối máy tính, laptop, điện thoại thông minh hoặc máy tính bảng với mạng phát sóng bằng router TP-Link WiFi 6
Nếu bạn có máy tính để bàn hoặc laptop định sử dụng để thiết lập router TP-Link của mình, bạn có thể muốn kết nối nó với router của mình bằng cách cắm cáp mạng vào một trong các cổng Ethernet có sẵn.

Nếu bạn không có cáp mạng hoặc thích dùng WiFi, hãy sử dụng laptop để kết nối với mạng không dây do router TP-Link phát ra. Xem chi tiết kết nối được tìm thấy trên nhãn dán đã đề cập trước đó trong hướng dẫn này. Nếu bạn cần trợ giúp kết nối với mạng không dây, hãy đọc: Cách bật WiFi trên Windows 10.
Nếu bạn thích thiết bị di động như điện thoại thông minh Android hoặc iPhone, hãy kết nối thiết bị với bộ phát WiFi bằng router TP-Link WiFi 6.

Bây giờ, bạn đã kết nối với mạng được quản lý bởi router TP-Link WiFi 6, bạn có thể thiết lập nó. Nếu bạn đang sử dụng máy tính để bàn hoặc laptop, hãy mở trình duyệt web và làm theo phần tiếp theo trong hướng dẫn này. Nếu bạn đang sử dụng điện thoại thông minh hoặc máy tính bảng, hãy đọc phần cách sử dụng ứng dụng Tether của TP-Link để thiết lập router của bạn.
Cách cấu hình router TP-Link WiFi 6 từ trình duyệt web
Trên laptop hoặc PC, hãy mở trình duyệt yêu thích và truy cập địa chỉ tplinkwifi.net hoặc 192.168.0.1. Thao tác này sẽ load trình hướng dẫn thiết lập của TP-Link, bắt đầu bằng cách yêu cầu bạn tạo mật khẩu admin cho router. Nhập mật khẩu, xác nhận mật khẩu và nhấn “Let’s Get Started”. Mật khẩu này phải có ít nhất 6 ký tự và bao gồm ít nhất hai loại ký tự sau: Chữ cái, số và ký hiệu.

Mẹo: Nếu trang thiết lập không load, điều đó có nghĩa là router TP-Link của bạn có địa chỉ IP khác với địa chỉ mà bài viết đã đề cập trước đó. Để giúp bạn tìm thấy nó, hãy đọc: Cách tìm địa chỉ IP router trên mọi nền tảng.
Ở bước tiếp theo, router TP-Link WiFi 6 sẽ yêu cầu bạn chọn múi giờ bạn đang ở. Điều này cho phép router đồng bộ thời gian và các cài đặt liên quan với nhà cung cấp dịch vụ Internet của bạn và cũng điều chỉnh cài đặt của nó dựa trên khu vực bạn đang ở, cũng như những yêu cầu pháp lý đi kèm. Nhấp vào bên trong danh sách drop-down Time Zone, chọn múi giờ thích hợp cho quốc gia của bạn và nhấn Next.

Trình hướng dẫn cài đặt TP-Link yêu cầu bạn chọn loại kết nối Internet mà bạn có. Nếu không biết, bạn nên nhấn AUTO DETECT và đợi trong vài giây. Router sẽ thực hiện tốt công việc phát hiện loại kết nối Internet của bạn. Sau khi loại kết nối được chọn, nhấn Next.

Tùy thuộc vào loại kết nối Internet, bạn có thể cần nhập thêm thông tin mà router TP-Link sử dụng để kết nối với Internet:
- IP tĩnh – Bạn cần cung cấp địa chỉ IP, subnet mask, gateway mặc định và DNS server mà router TP-Link nên sử dụng để kết nối với Internet.
- IP động – Router tự động nhận địa chỉ IP từ ISP và hỏi bạn muốn nó sử dụng địa chỉ MAC mặc định hay địa chỉ tùy chỉnh.
- PPPoE – Bạn cần nhập tên người dùng và mật khẩu được sử dụng để kết nối với Internet. ISP của bạn sẽ cung cấp thông tin này.
- L2TP – Nhập tên người dùng và mật khẩu được sử dụng để kết nối với Internet. Bạn cũng cần nhập VPN Server IP hoặc Domain Name. ISP của bạn có thể chia sẻ với bạn thông tin này.
- PPTP – Nhập tên người dùng và mật khẩu được sử dụng để kết nối với Internet. Kiểm tra xem bạn đang sử dụng IP động hay tĩnh và nhập VPN Server IP hoặc Domain Name. ISP của bạn cung cấp thông tin này.
Khi bạn hoàn tất việc nhập thông tin được yêu cầu, hãy nhấn Next.

Bây giờ đã đến lúc cá nhân hóa cài đặt không dây trên router TP-Link của bạn. Theo mặc định, router bật tính năng Smart Connect sử dụng cùng một tên mạng cho cả hai băng tần 2,4GHz và 5GHz. Mặc dù điều này dễ sử dụng đối với hầu hết mọi người, nhưng bạn có thể muốn tách các mạng WiFi được phát trên mỗi băng tần. Nếu bạn thuộc trường hợp này, hãy bỏ chọn hộp kiểm Smart Connect.

Chọn hộp có nội dung “Set Each Band Separately” và bạn có thể thiết lập WiFi trên từng băng tần riêng lẻ. Nhập tên mạng bạn muốn sử dụng cho băng tần 2.4GHz và mật khẩu mà mọi người sẽ sử dụng để kết nối với nó. Sau đó, thực hiện tương tự đối với băng tần 5GHz và nhấn Nest.
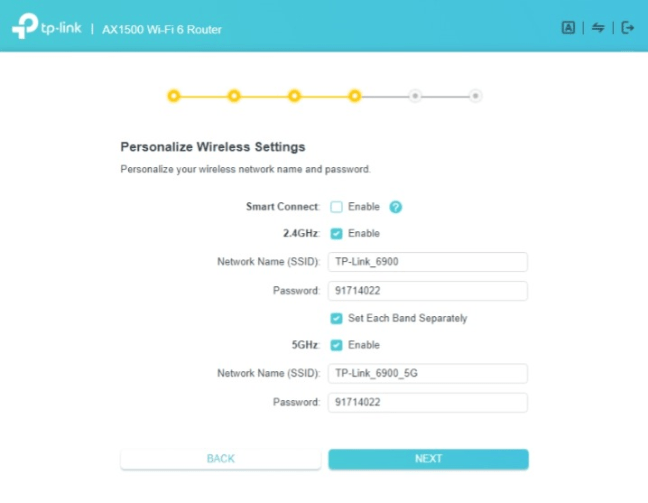
Lưu ý: Bạn có thể thiết lập các tên mạng và mật khẩu khác nhau cho từng băng tần. Tuy nhiên, để đơn giản, bạn có thể chỉ muốn sử dụng các tên mạng khác nhau để phân biệt từng băng tần và cùng một mật khẩu trên cả hai.
Một lần nữa, hãy đảm bảo rằng mật khẩu WiFi không giống với mật khẩu admin cho router. Nếu chúng giống nhau, bất kỳ ai có quyền truy cập vào WiFi đều có thể hack hoặc thay đổi cài đặt router TP-Link WiFi 6 của bạn một cách dễ dàng.
Sau khi bạn đã thiết lập cài đặt không dây, router TP-Link sẽ kiểm tra xem nó có thể kết nối với Internet hay không. Nếu kiểm tra thành công, router sẽ xem các bản cập nhật firmware và nếu tìm thấy bất kỳ bản cập nhật nào, nó sẽ yêu cầu bạn nâng cấp. Nếu bạn làm theo khuyến nghị này, hãy chờ quá trình nâng cấp mất vài phút và đợi router của bạn khởi động lại. Sau đó, trình hướng dẫn thiết lập sẽ hiển thị bản tóm tắt cài đặt của bạn.

Lưu ý quan trọng: Nếu kiểm tra kết nối Internet không thành công, quá trình thiết lập cũng sẽ không thành công. Router TP-Link yêu cầu bạn thử lại cùng một bài kiểm tra hoặc quay lại bước mà bạn chọn loại kết nối Internet. Nếu điều đó xảy ra, hãy đảm bảo rằng tất cả các cáp được kết nối chính xác với router và bạn đã nhập thông tin kết nối Internet chính xác. Nếu không chắc chắn về điều này, bạn nên kết nối với dịch vụ hỗ trợ kỹ thuật do ISP, TP-Link hoặc cả hai cung cấp.
Sau khi bạn nhấn Next, TP-Link hỏi bạn có muốn đăng nhập và liên kết router với ID TP-Link của bạn hay không, để bạn có thể quản lý mạng của mình từ xa bằng ứng dụng Tether di động. Nếu bạn muốn điều đó, hãy nhập địa chỉ email và mật khẩu được liên kết với ID TP-Link của bạn, hoặc nhấn Sign Up và tạo ngay một tài khoản miễn phí.

Quá trình thiết lập ban đầu cuối cùng đã kết thúc và bạn có thể xem cài đặt firmware của router cũng như thay đổi các khía cạnh khác về hoạt động của router.

Hiện tại, mạng của bạn đang hoạt động và bạn có thể kết nối tất cả các thiết bị của mình với mạng đó.
Cách cấu hình router TP-Link WiFi 6 bằng ứng dụng Tether dành cho thiết bị di động
Một cách khác để thiết lập router TP-Link là sử dụng ứng dụng di động Tether có sẵn miễn phí cho cả Android và iOS. Cài đặt nó trên điện thoại thông minh của bạn, kết nối điện thoại thông minh với WiFi do router TP-Link phát ra, sau đó mở ứng dụng Tether. Sau vài giây, nó sẽ phát hiện ra model chính xác của router TP-Link. Nhấn vào tên của router.
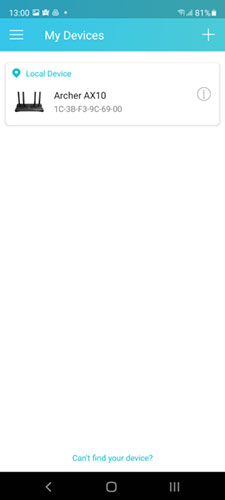
Nếu ứng dụng cho biết rằng nó đã phát hiện một thiết bị không xác định được liệt kê chung chung là router TP-Link, bạn nên thử lại. Ngoài ra, hãy đảm bảo rằng bạn đang kết nối với WiFi được phát ra từ router mà bạn muốn thiết lập chứ không phải với router khác.
Sau đó, bạn được yêu cầu tạo mật khẩu để quản lý router TP-Link. Mật khẩu phải có ít nhất 6 ký tự và bao gồm các chữ cái, số hoặc ký tự đặc biệt. Nhập mật khẩu, xác nhận, sau đó nhấn vào Create.
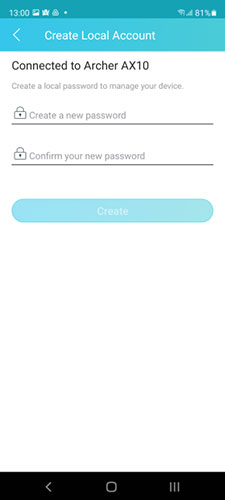
Bạn phải chọn loại kết nối Internet. Lựa chọn này là quan trọng nhất trong toàn bộ quá trình thiết lập. Nếu không biết loại kết nối chính xác của mình, bạn có thể nhấn Auto Detect và nhờ router TP-Link phát hiện giúp bạn. Sau đó, nhấn vào Next.
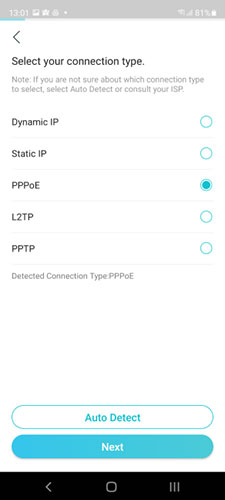
Nhập thông tin cần thiết để kết nối router TP-Link WiFi 6 với Internet. Đây là thông tin mà bạn phải nhập, tùy thuộc vào loại kết nối Internet:
- IP tĩnh – Bạn cần cung cấp địa chỉ IP, subnet mask, gateway mặc định và DNS server.
- IP động – Router tự động nhận địa chỉ IP từ ISP và hỏi bạn muốn nó sử dụng địa chỉ MAC mặc định hay địa chỉ tùy chỉnh không.
- PPPoE – Bạn cần nhập tên người dùng và mật khẩu được sử dụng để kết nối với Internet.
- L2TP – Nhập tên người dùng và mật khẩu được sử dụng để kết nối với Internet, cũng như VPN Server IP hoặc Domain Name.
- PPTP – Nhập tên người dùng và mật khẩu được sử dụng để kết nối với Internet. Kiểm tra xem bạn đang sử dụng IP động hay tĩnh và nhập VPN Server IP hoặc Domain Name.
Khi bạn nhập xong các chi tiết được yêu cầu, hãy nhấn Next.
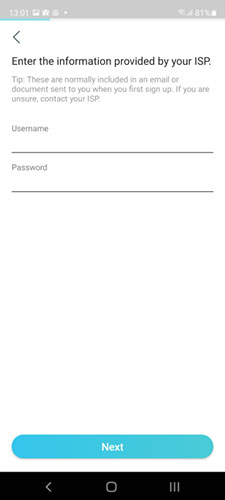
Đầu tiên, bạn được yêu cầu thiết lập băng tần không dây 2.4GHz trên router. Nhập tên mạng và mật khẩu bạn muốn sử dụng cho WiFi rồi nhấn Next.
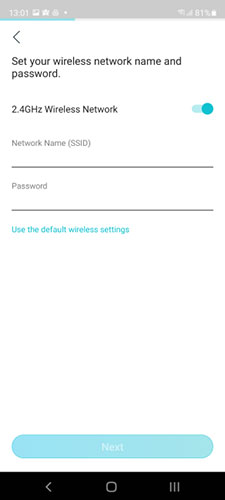
Tiếp theo, bạn được yêu cầu thiết lập băng tần 5GHz. Một lần nữa, nhập tên mạng và mật khẩu, rồi nhấn Next. Bạn có thể sử dụng mật khẩu tương tự như cho băng tần 2.4GHz, nhưng sẽ tốt hơn nếu bạn sử dụng tên mạng khác để phân biệt hai băng tần.
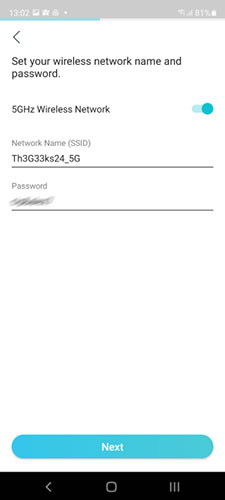
Bạn được hiển thị một bản tóm tắt về cài đặt của mình. Nhấn Apply và router TP-Link bắt đầu sử dụng chúng.
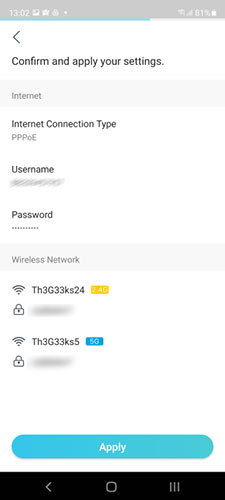
Điện thoại thông minh của bạn hiện đã bị ngắt kết nối với WiFi do router TP-Link phát ra, vì router hiện sử dụng tên mạng và mật khẩu khác. Trên điện thoại thông minh của bạn, hãy kết nối lại với WiFi, lần này bằng tên mạng và mật khẩu mà bạn đã đặt trước đó. Khi hoàn tất, hãy quay lại ứng dụng Tether và nhấn “I’m connected”.
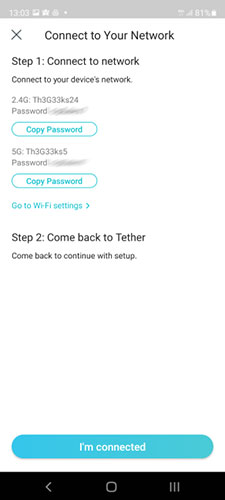
Ứng dụng Tether kiểm tra kết nối mạng của bạn và nếu router có thể kết nối với Internet mà không gặp sự cố, bạn sẽ thấy thông báo Congratulations. Nhấn vào Finish.
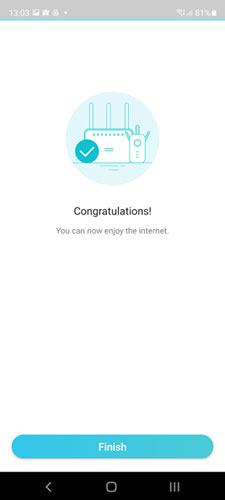
Lưu ý: Nếu kiểm tra kết nối mạng thành công, router cũng sẽ kiểm tra các bản cập nhật firmware và nếu tìm thấy bất kỳ lỗi nào, nó sẽ yêu cầu bạn nâng cấp. Nếu bạn làm theo khuyến nghị này, hãy chờ quá trình nâng cấp mất vài phút và đợi router khởi động lại.
Ở phần cuối của trình hướng dẫn thiết lập, bạn sẽ được hỏi liệu có muốn liên kết ID TP-Link với router của mình hay không để bạn có thể quản lý nó từ xa ở bất kỳ đâu trên Internet, ngay cả khi điện thoại thông minh của bạn không được kết nối với WiFi. Nếu nhấn Bind Now, bạn sẽ được yêu cầu nhập thông tin đăng nhập hoặc đăng ký và tạo ID TP-Link miễn phí ngay bây giờ.
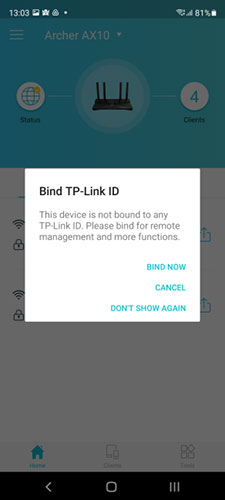
Nếu bạn không muốn điều này, hãy nhấn Cancel và bạn đã hoàn tất thiết lập ban đầu. Giờ đây, bạn có thể sử dụng ứng dụng Tether để thiết lập các khía cạnh khác của router TP-Link WiFi 6 của mình. Bạn cũng có thể kết nối tất cả các máy tính và thiết bị của mình với mạng.
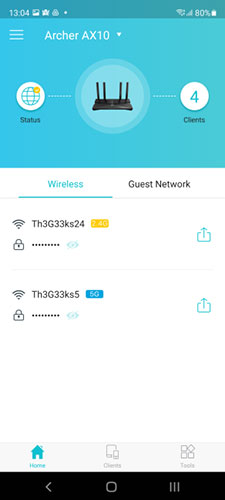
Hãy tận hưởng việc sử dụng router TP-Link WiFi 6 của bạn!
Chúc bạn thực hiện thành công!



