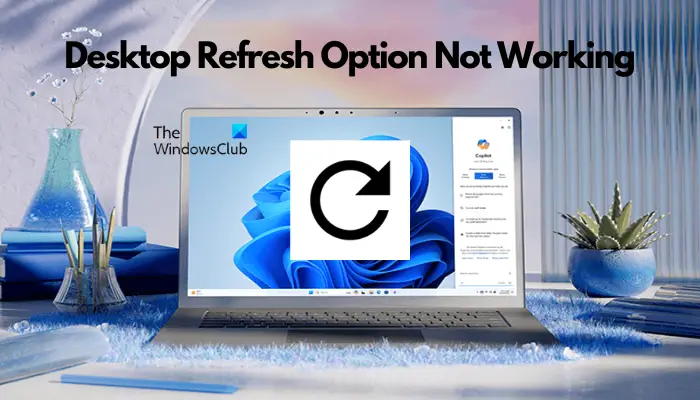Windows
Tùy chọn Làm mới màn hình không hoạt động trong Windows 11
Nó có thể gây bực bội nếu tùy chọn làm mới máy tính để bàn không hoạt động trong Windows 11. Đôi khi, tính năng này rất cần thiết để giữ cho máy tính để bàn của bạn luôn cập nhật những thay đổi mới nhất. Tất cả những gì bạn cần làm là chọn tùy chọn từ menu ngữ cảnh nhấp chuột phải hoặc nhấn F5và nó làm mới nội dung trên màn hình để hiển thị mọi thay đổi mới nhất – các biểu tượng thường rung trong giây lát.

Khi tùy chọn làm mới không hoạt động bình thường, nó có thể làm gián đoạn quy trình làm việc của bạn và gây khó khăn cho việc quản lý tệp của bạn một cách hiệu quả. Do đó, việc giải quyết kịp thời vấn đề này là rất quan trọng để đảm bảo trải nghiệm máy tính để bàn liền mạch. Tại đây, chúng tôi cung cấp một số giải pháp hiệu quả để giải quyết vấn đề này và khôi phục chức năng của tùy chọn làm mới màn hình trên hệ thống của bạn.
Đọc: Refresh Desktop thực sự có tác dụng gì?
Tại sao tùy chọn Desktop Refresh không hoạt động bình thường?
Khi tùy chọn Làm mới không hoạt động, nó sẽ ảnh hưởng đến cả màn hình nền và các thư mục. Bạn cũng có thể thấy biểu tượng thông thường phản ánh khi quá trình làm mới không thành công. Có thể có một số lý do có thể cho vấn đề này:
- Đã xảy ra sự cố với File Explorer.
- Nếu các tập tin hệ thống bị hỏng.
- Do ổ đĩa mạng được ánh xạ.
- Sự can thiệp của OneDrive.
Sửa lỗi tùy chọn Desktop Refresh không hoạt động trong Windows 11
Nhấn phím F5 vài lần đôi khi có thể khắc phục được sự cố. Thay đổi hệ điều hành Windows của bạn lên phiên bản mới nhất cũng có thể giúp bạn khắc phục sự cố nếu tùy chọn Làm mới màn hình không hoạt động. Nhưng nếu cách đó không hiệu quả, bạn có thể thử các phương pháp khắc phục sự cố bên dưới để khắc phục sự cố:
- Khởi động lại Windows Explorer
- Khôi phục Tùy chọn thư mục về cài đặt mặc định
- Chạy quét SFC và DISM
- Sửa đổi mục đăng ký
- Ngắt kết nối ổ đĩa mạng được ánh xạ
- Ngắt kết nối OneDrive tạm thời
1]Khởi động lại Windows Explorer

File Explorer chịu trách nhiệm quản lý các tệp và thư mục và do đó, việc khởi động lại Explorer sẽ giúp bạn đặt lại và khắc phục sự cố.
Để khởi động lại Explorer, hãy mở Trình quản lý tác vụ > Windows Explorer > nhấp chuột phải > Khởi động lại.
Đọc: Máy tính để bàn không phản hồi hoặc bị treo trong Windows
2]Chạy quét SFC và DISM

Đôi khi, sự cố dường như liên quan đến các tệp hệ thống Windows bị hỏng. Trong trường hợp này, việc chạy tiện ích SFC có thể giúp bạn phát hiện sự cố và sau đó sửa chữa các tệp bị hỏng hoặc thay thế chúng bằng tệp mới. Sau đó, bạn cũng nên chạy lệnh DISM để sửa chữa hình ảnh hệ thống Windows và các thành phần Windows để lấy lại tùy chọn làm mới màn hình.
Đọc: Biểu tượng trên màn hình không hiển thị trong Windows
3]Khôi phục Tùy chọn File Explorer về cài đặt mặc định

Trong một số trường hợp, cài đặt bị định cấu hình sai trong File Explorer có thể khiến tùy chọn làm mới màn hình không hoạt động bình thường. Trong trường hợp này, bạn nên khôi phục các tùy chọn File Explorer về mặc định để đặt lại tất cả cài đặt.
Vì vậy, để làm điều này, hãy mở Chạy bảng điều khiển (Thắng + R), gõ vào thư mục control.exe, va đanh Đi vào ĐẾN Tùy chọn trình khám phá tệp cửa sổ.
Tại đây, dưới sự Tổng quan tab, hãy nhấp vào Khôi phục mặc định nút ở phía dưới.
Đọc: Màn hình Windows tự động làm mới
4]Sửa đổi mục đăng ký

Nếu tùy chọn làm mới màn hình vẫn không hoạt động, việc sửa đổi một số mục đăng ký nhất định có thể giúp bạn khắc phục sự cố. Tuy nhiên, trước khi bạn thực hiện bất kỳ thay đổi nào đối với trình chỉnh sửa sổ đăng ký, hãy đảm bảo tạo bản sao lưu cài đặt. Điều này sẽ giúp bạn khôi phục mọi cài đặt bị mất trong tương lai.
Bây giờ, hãy mở trình chỉnh sửa sổ đăng ký và điều hướng đến đường dẫn bên dưới:
Computer\HKEY_LOCAL_MACHINE\SYSTEM\CurrentControlSet\Control
Bây giờ, nhấp chuột phải vào Điều khiển chìa khóa > Mới > Chìa khóa.
Đổi tên khóa mới thành Cập nhật.
Tiếp theo, điều hướng sang phải, nhấp chuột phải vào vùng trống, chọn Mới và sau đó bấm vào Giá trị DWORD (32-bit).
Đổi tên giá trị này thành Chế độ cập nhật. Bấm đúp vào giá trị này để mở Chỉnh sửa giá trị DWORD (32-bit) hộp thoại.
Ở đây, thiết lập Dữ liệu giá trị lĩnh vực để 0. Nhấn ĐƯỢC RỒI để lưu các thay đổi.
Bây giờ, hãy thoát khỏi Trình chỉnh sửa Sổ đăng ký và khởi động lại PC của bạn để những thay đổi có hiệu lực.
Đọc: Màn hình nền, Thư mục hoặc Explorer không tự động làm mới
5]Ngắt kết nối ổ đĩa mạng được ánh xạ

Nếu bạn đang sử dụng ổ đĩa mạng được ánh xạ để truy cập từ xa, đó có thể là một trong những lý do khiến tùy chọn làm mới không hoạt động bình thường. Trong trường hợp này, bạn có thể ngắt kết nối ổ đĩa được ánh xạ để kiểm tra xem điều đó có gây ra sự cố không.
Để làm điều này, hãy mở File Explorer và chọn Máy tính này hoặc Mạng.
Bây giờ, nhấp chuột phải vào ổ đĩa mạng được ánh xạ mà bạn muốn xóa và chọn Ngắt kết nối.
Đọc: Desktop và Taskbar liên tục được làm mới
6]Tắt tạm thời cài đặt sao lưu OneDrive

Nếu bạn đang sử dụng OneDrive trên PC, điều đó đôi khi có thể ảnh hưởng đến chức năng Làm mới màn hình, do đó gây ra sự cố. Do đó, chúng tôi khuyên bạn nên tạm thời ngắt kết nối OneDrive để kiểm tra xem điều này có khiến tùy chọn làm mới không hoạt động bình thường hay không.
Đối với điều này, hãy mở Một ổ đĩa > biểu tượng bánh răng > Cài đặt > Đồng bộ hóa và sao lưu > Sao lưu ghẻ > Sao lưu thư mục trên PC này.
Bây giờ, hãy tắt sao lưu tất cả các thư mục và nhấn Lưu thay đổi.
Đọc tiếp: Các biểu tượng trên màn hình sắp xếp lại và di chuyển sau khi khởi động lại
Tại sao không có tùy chọn Refresh trên Windows 11?
Tùy chọn Làm mới trong Windows 11 tồn tại nhưng ít được hiển thị nổi bật hơn. Để tìm thấy nó, hãy nhấp chuột phải vào màn hình nền, chọn “Hiển thị thêm tùy chọn” và nhấp vào “Làm mới”. Bố cục này là một phần của menu ngữ cảnh được thiết kế lại để hợp lý hóa giao diện và chức năng trong Windows 11.
Tại sao máy tính để bàn của tôi không được làm mới?
Máy tính để bàn không làm mới có thể do vấn đề về hiệu suất hệ thống hoặc trục trặc phần mềm. Để khắc phục, hãy làm mới thủ công bằng cách nhấn F5 hoặc nhấp chuột phải vào màn hình nền và chọn ‘Làm mới’ từ menu ngữ cảnh. Nếu sự cố vẫn tiếp diễn, hãy kiểm tra các bản cập nhật hệ thống hoặc xem xét khắc phục sự cố quy trình Windows Explorer của máy tính để bàn.