Tin tức
7 cài đặt camera iPhone cần điều chỉnh để quay video tốt hơn
Mặc dù ban đầu iPhone của bạn có thể quay những video tuyệt vời nhưng bạn có thể nhận được kết quả tốt hơn bằng cách điều chỉnh một số cài đặt camera. Cho dù bạn là người mới bắt đầu hay chuyên gia quay phim, đây là tất cả cài đặt camera iPhone bạn nên điều chỉnh ngay lập tức.
1. Thay đổi độ phân giải và tốc độ khung hình của video
Đi tới ứng dụng Cài đặt trên iPhone của bạn sau đó đi vào Máy ảnh > Quay video. Trên màn hình tiếp theo, bạn sẽ thấy một số kết hợp chất lượng video và tốc độ khung hình khác nhau. Nếu bạn muốn ghi ở độ phân giải cao nhất có thể, hãy đảm bảo bạn chọn tùy chọn này 4K ở tốc độ 60 khung hình / giây.
Tuy nhiên, hãy nhớ rằng bạn chọn độ phân giải càng cao thì mỗi video sẽ tiêu tốn càng nhiều dung lượng lưu trữ. Bạn cũng có thể điều chỉnh độ phân giải video của video chuyển động chậm và video điện ảnh. Vì vậy, nếu bạn có xu hướng sử dụng các chế độ video đó thường xuyên, bạn cũng nên điều chỉnh cài đặt độ phân giải của chúng.
Bạn cũng có thể điều chỉnh độ phân giải video và tốc độ khung hình trực tiếp từ ứng dụng Máy ảnh. Chế độ chuyển đổi Băng hình và bấm vào tùy chọn HD hoặc 4K ở góc trên bên phải để chuyển đổi độ phân giải của bạn. Và để điều chỉnh tốc độ khung hình, hãy chạm vào giá trị FPS ngay bên cạnh.
Ngoài ra, bạn sẽ tìm thấy cài đặt FPS tự động trong Máy ảnh > Quay video. Khi tính năng này được bật, iPhone của bạn sẽ tự động giảm tốc độ khung hình xuống 24FPS để cải thiện video có ánh sáng yếu. Theo mặc định, tính năng này chỉ được bật cho video 30FPS nhưng bạn có thể bật tính năng này cho cả cảnh quay 30 và 60FPS.
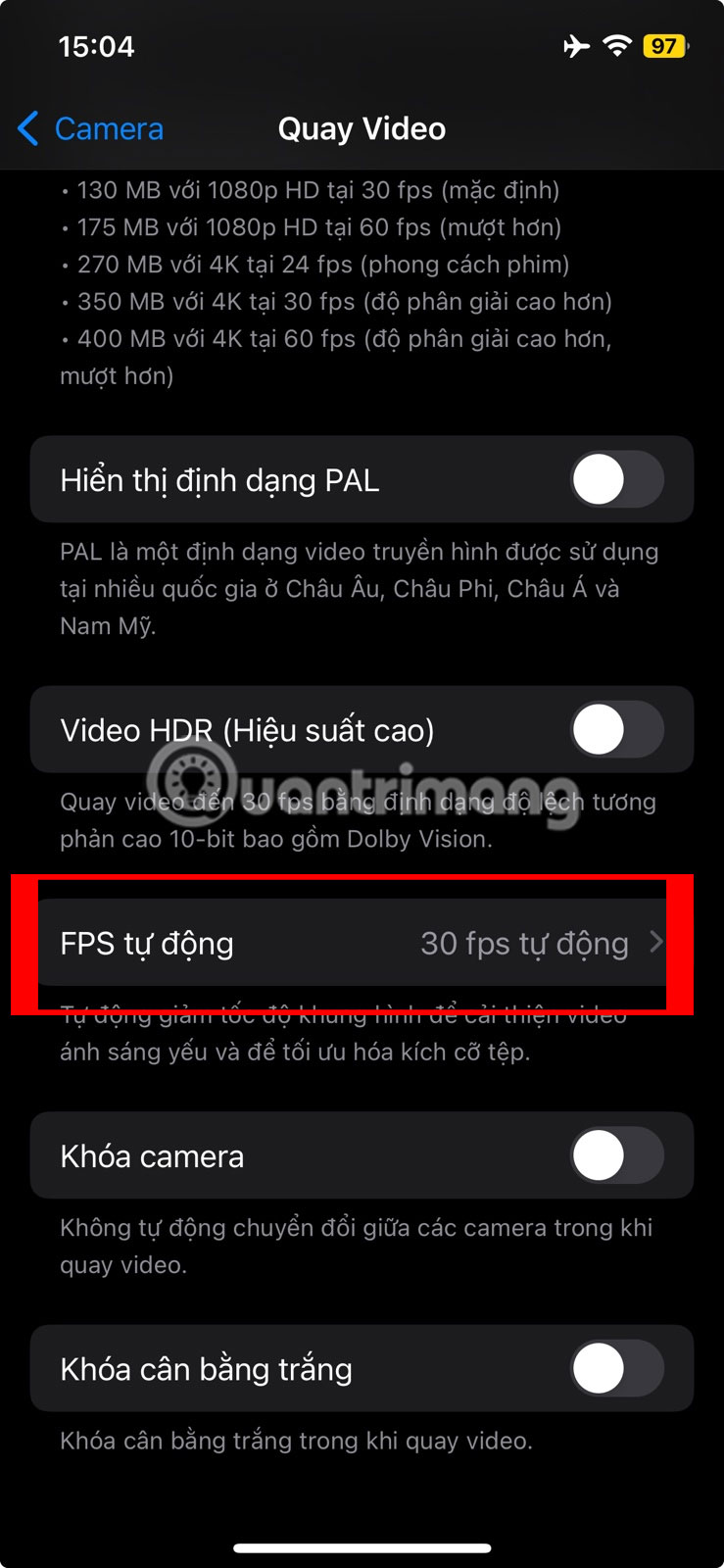
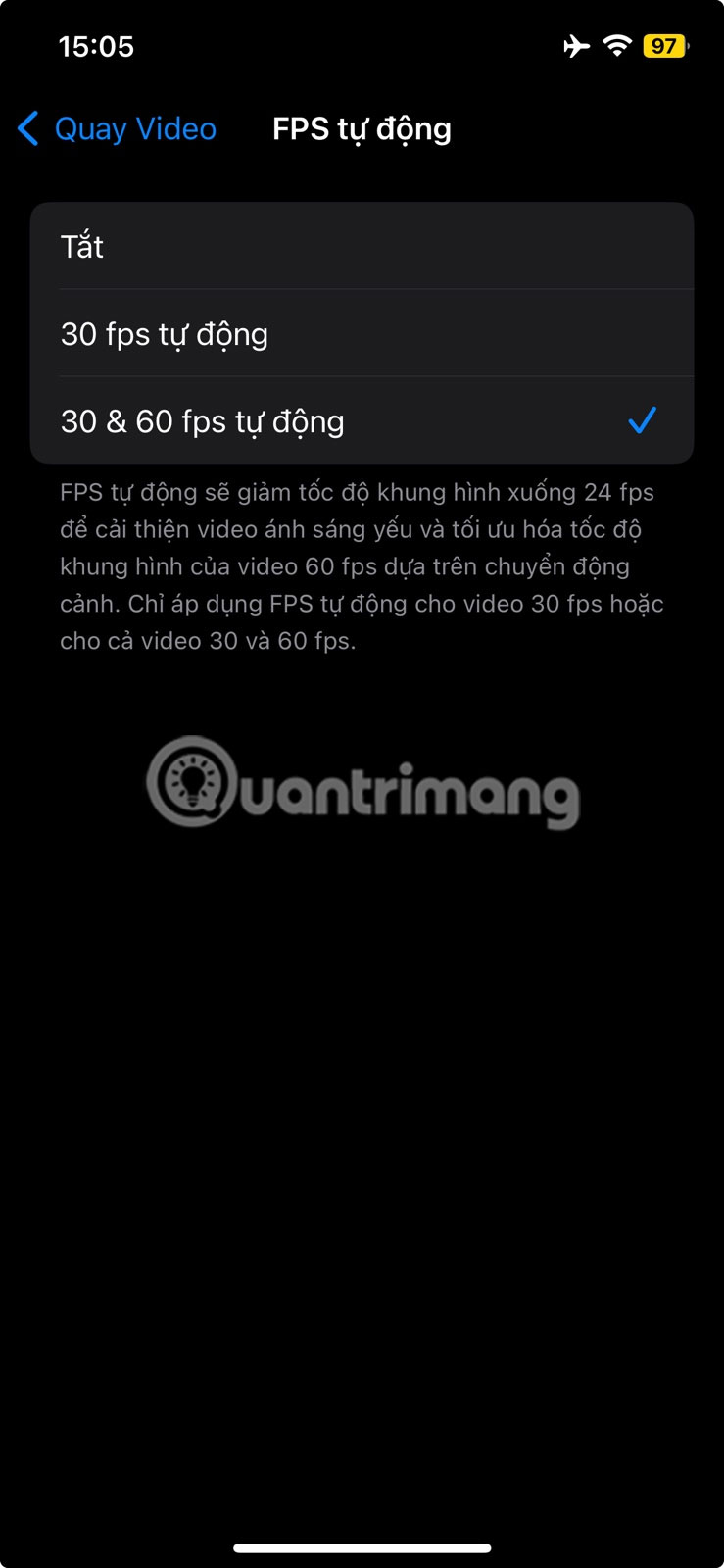
2. Sử dụng Chế độ hành động
Không có cảm giác nào tệ hơn việc quay video nghệ sĩ yêu thích của bạn biểu diễn tại một buổi hòa nhạc và nhận ra rằng tay bạn đang run rẩy suốt video khi xem lại. Đây là lúc tính năng Chế độ hành động trên iPhone 14 và các mẫu mới hơn phát huy tác dụng. Đây là chế độ chuyên biệt có thể giúp giảm độ rung trong video của bạn.
Để giúp bạn thấy sự khác biệt, đây là video được quay khi bật Chế độ hành động:
Và đây là video được quay khi tắt Action Mode. Bạn có nhận thấy rằng cảnh quay rung hơn mặc dù người quay phim hầu như không chạy bộ không?
Để bật Chế độ hành động, hãy truy cập ứng dụng Máy ảnh trên iPhone của bạn và chuyển sang chế độ Băng hình. Bạn sẽ thấy biểu tượng Action Mode trông giống như một người đang chạy. Sau khi bạn nhấn vào biểu tượng, nó sẽ chuyển sang màu vàng và bạn sẽ thấy biểu ngữ Chế độ hành động xuất hiện ở đầu màn hình.
Bạn nên ở trong khu vực có đủ ánh sáng để tận dụng tối đa Chế độ hành động. Nếu không thì thông báo “Cần nhiều ánh sáng hơn” (Cần thêm ánh sáng) có thể xuất hiện trên màn hình.
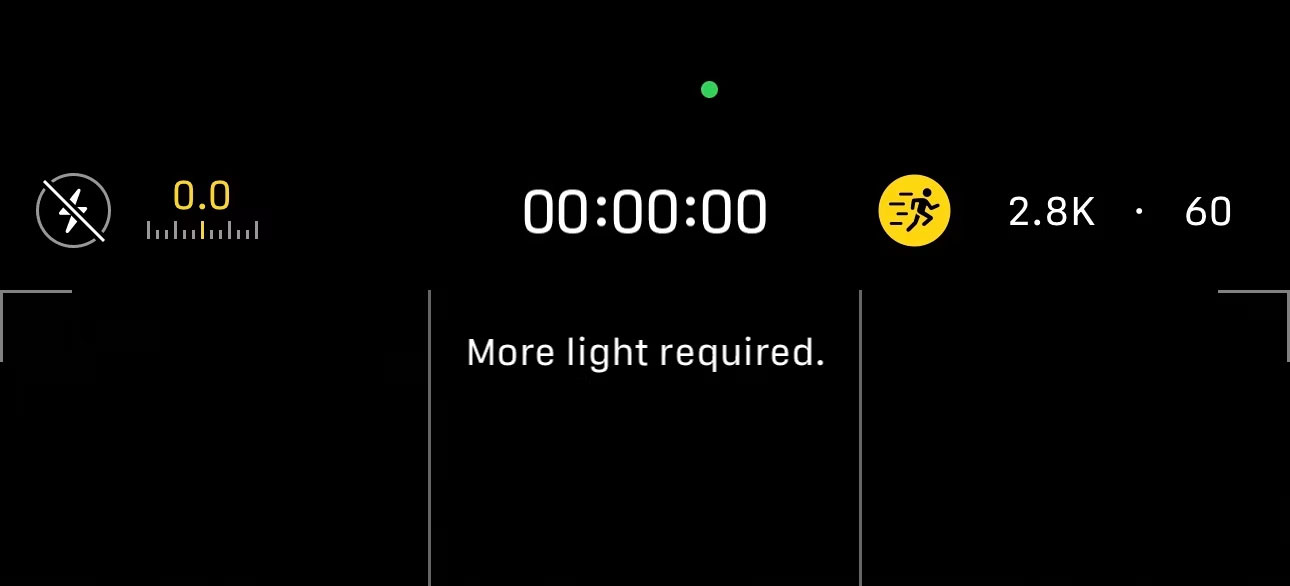
Tuy nhiên, bạn có thể kích hoạt tính năng này trong điều kiện ánh sáng yếu bằng cách vào Cài đặt > Camera > Quay video và bật công tắc bên cạnh Chế độ hành động Ánh sáng yếu hơn.
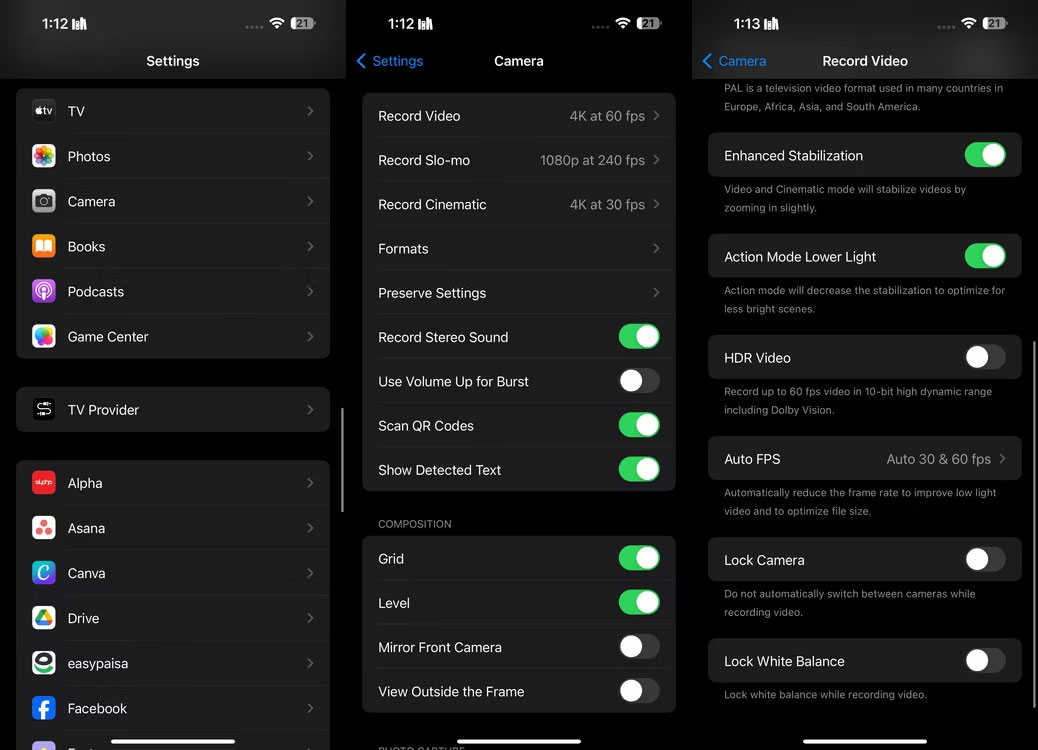
Vì vậy, nếu bạn có xu hướng quay video khi đang di chuyển, bật Action Mode chắc chắn là một ý tưởng tuyệt vời!
3. Đảm bảo tính năng Ổn định nâng cao được bật
Bạn cũng nên kích hoạt tính năng Ổn định nâng cao. Giống như Chế độ hành động, tính năng Ổn định nâng cao có sẵn trên iPhone 14, iPhone 14 Pro và các mẫu mới hơn. Thao tác này sẽ phóng to một chút và cắt bớt các cạnh của ảnh một chút. Không giống như Chế độ hành động, tính năng này cũng hoạt động ở chế độ Điện ảnh.
Để giúp bạn thấy sự khác biệt, đây là video được quay khi bật Ổn định nâng cao:
Đây là video được quay khi tắt tính năng Ổn định nâng cao. Hãy chú ý video đầu tiên hiển thị chuyển động mượt mà hơn khi camera di chuyển, trong khi video thứ hai có vẻ không ổn định.
Mặc dù tính năng Ổn định nâng cao được bật theo mặc định nhưng bạn có thể đã vô tình tắt tính năng này khi sửa đổi cài đặt của mình. Đi Cài đặt > Camera > Quay video và đảm bảo chức năng Tăng cường ổn định được kích hoạt.
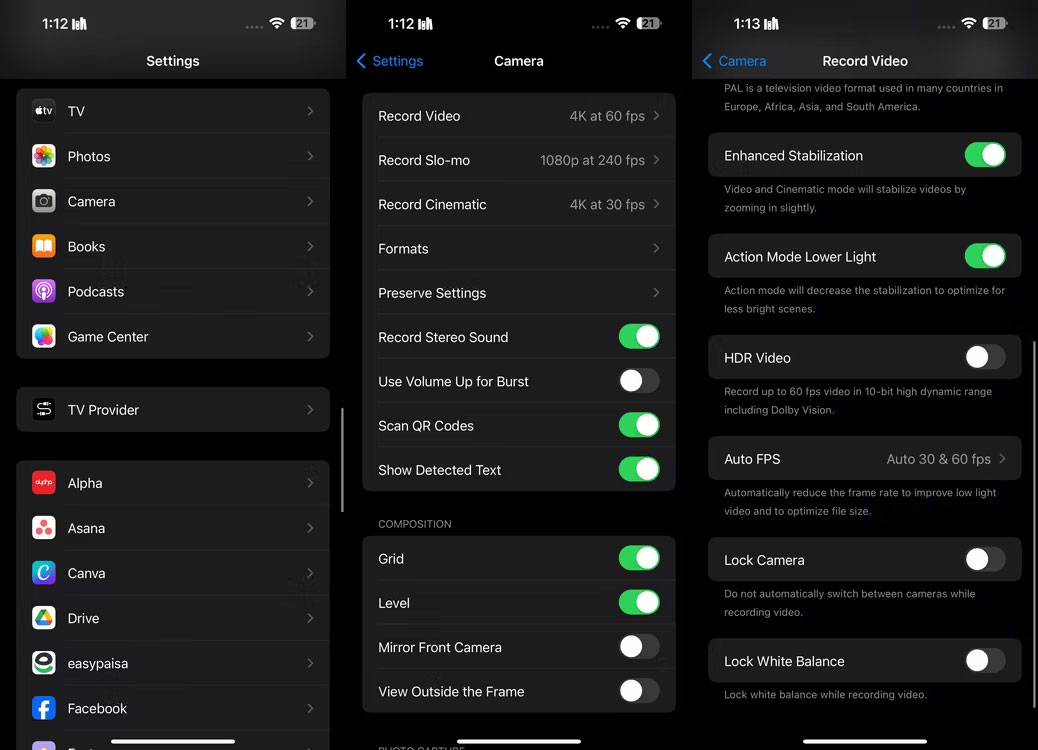
4. Sử dụng Apple ProRes
Nếu bạn có iPhone 13 Pro hoặc mẫu Pro mới hơn và muốn sử dụng thiết bị Apple của mình để quay clip với độ chi tiết đáng kinh ngạc, bạn nên bật ProRes.
Apple ProRes là định dạng ghi “không mất dữ liệu trực quan” và tương đối dễ chỉnh sửa hơn. Mặc dù bạn sẽ không thấy tính năng này hữu ích nếu bạn chỉ quay video cho Instagram hoặc TikTok, nhưng nó chắc chắn sẽ hữu ích nếu bạn là nhà quay phim hoặc người sáng tạo nội dung mới bắt đầu trên YouTube.
Để bật ProRes, hãy đi tới Cài đặt > Máy ảnh > Định dạng và bật công tắc bên cạnh Apple ProRes trong phần Quay video.
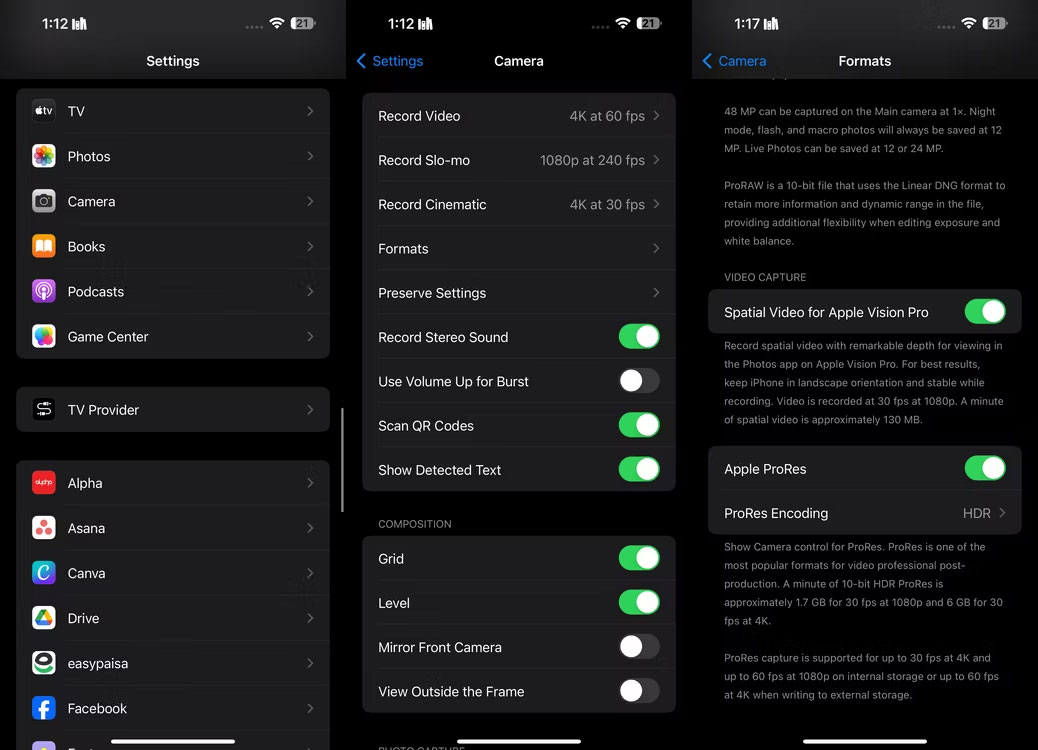
Đi tới ứng dụng Máy ảnh trên iPhone của bạn và chuyển sang chế độ Băng hình. Cuối cùng nhấn nút chuyển đổi ProRes ở đầu. Mặc dù định dạng ghi này chắc chắn sẽ cho phép bạn quay video thu được nhiều chi tiết hơn nhưng video ProRes lớn hơn khoảng 30 lần so với tệp HEVC (Mã hóa video hiệu quả cao). Vì vậy, hãy đảm bảo bạn có đủ dung lượng trống trên iPhone.
5. Kích hoạt công cụ lưới và cân bằng
Quy tắc một phần ba trong nhiếp ảnh đề xuất chia hình ảnh của bạn thành một lưới gồm chín phần bằng nhau bằng hai đường dọc và hai đường ngang. Sau đó, các đối tượng hoặc điểm quan tâm chính được đặt dọc theo các đường này hoặc tại các điểm giao nhau của chúng để tạo ra bố cục cân bằng.
Cho dù bạn là người quay phim có kinh nghiệm hay người mới bắt đầu, các đường lưới của máy ảnh đều có thể giúp bạn áp dụng quy tắc một phần ba một cách dễ dàng. Để bật đường lưới trên iPhone của bạn, hãy đi tới Cài đặt > Máy ảnh và bật công tắc bên cạnh Mạng lưới TRONG Cách trình bày.
Apple cũng giới thiệu một công cụ cân bằng trong iOS 17 giúp bạn sắp xếp ảnh trên iPhone. Để sử dụng công cụ Equalization trong ứng dụng Camera trên iPhone, bạn chỉ cần bật công tắc bên cạnh Inner Equalization Cài đặt > Máy ảnh.
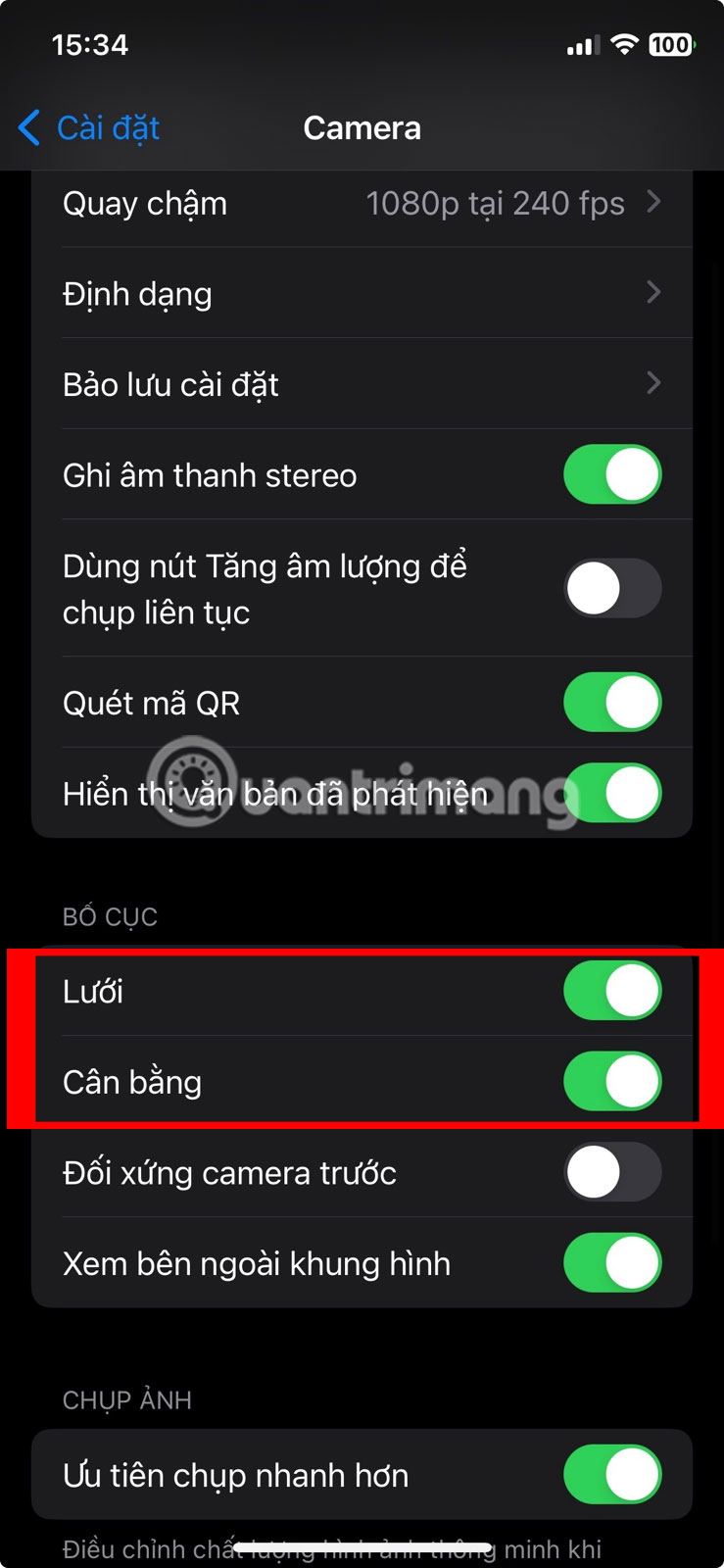
6. Tắt video HDR
Theo mặc định, iPhone 12 và các mẫu mới hơn sử dụng Dolby Vision HDR (Dải động cao) khi điều kiện lý tưởng. Tuy nhiên, việc bật chế độ HDR đôi khi khiến video trông bị giật và bão hòa không tự nhiên nếu điều kiện video không lý tưởng.
Để giúp bạn thấy sự khác biệt, đây là video được quay khi bật HDR:
Đây là video được quay khi tắt HDR:
Vì vậy, nếu bạn muốn video của mình có cảm giác tự nhiên hơn và thích chủ đề màu sắc nhất quán, tốt hơn hết bạn nên tắt nó đi. Tất cả những gì bạn cần làm là đi Cài đặt > Camera > Quay video và tắt công tắc bên cạnh Video HDR.
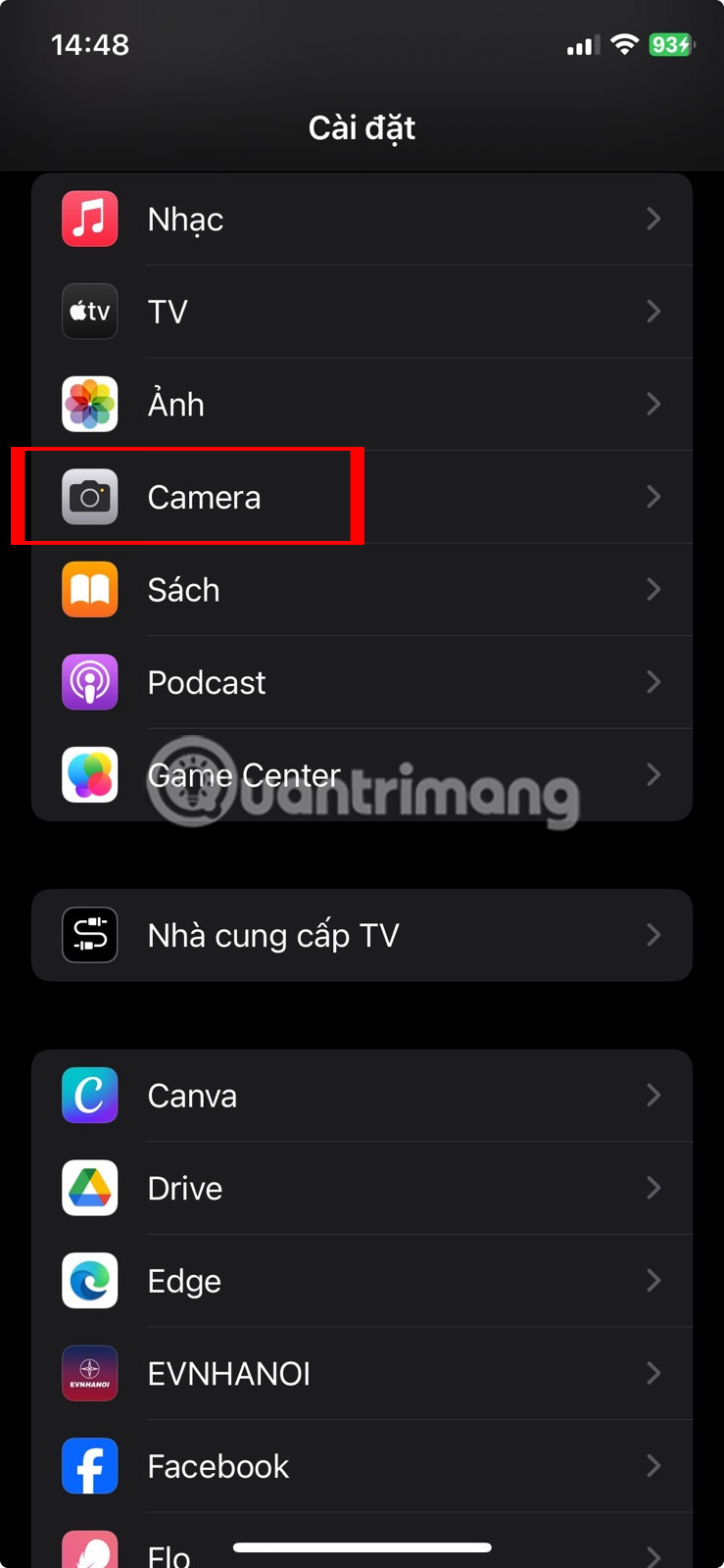
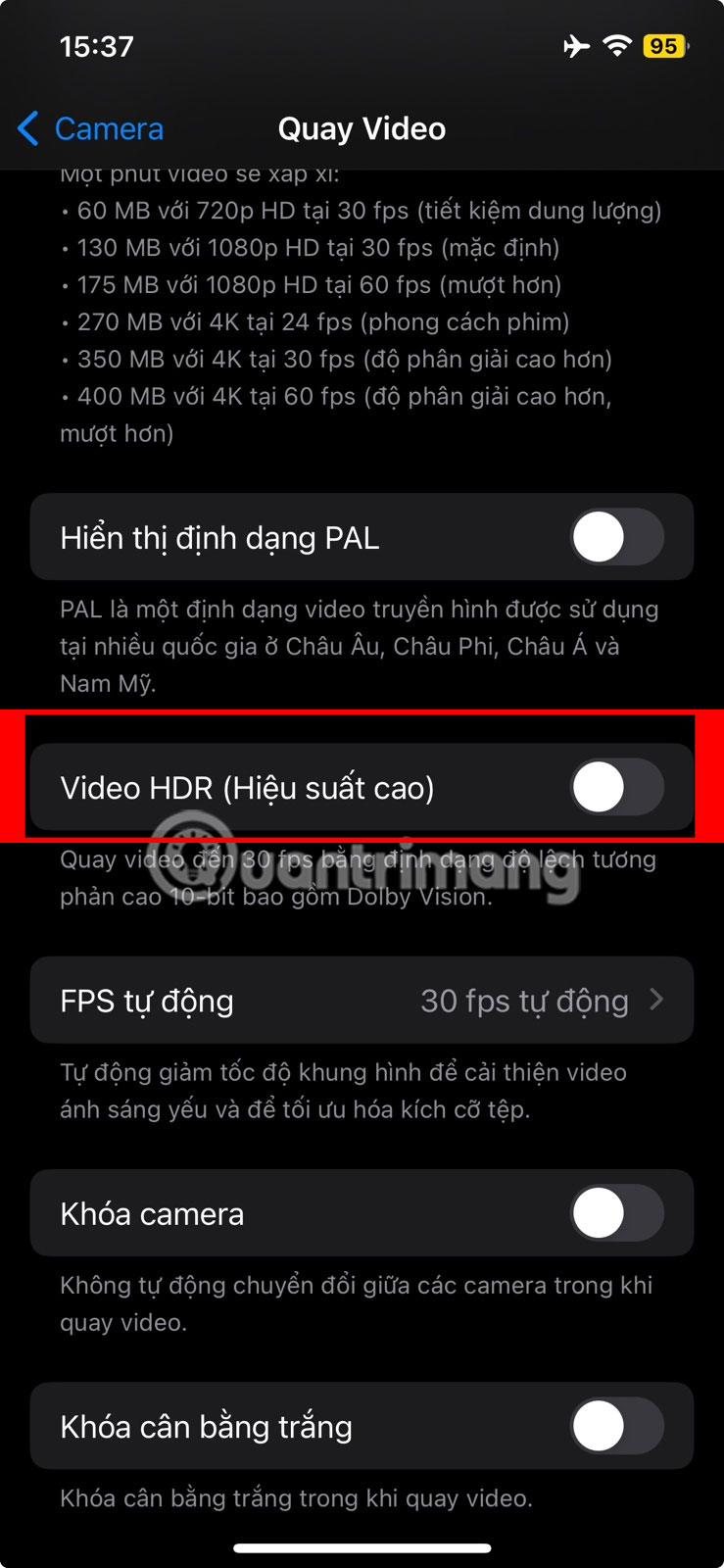
7. Kích hoạt điều khiển macro
Một trong những bổ sung ấn tượng nhất cho iPhone hiện đại là Macro Control, cho phép người dùng chụp những bức ảnh đẹp về các đối tượng chỉ cách hai cm. Đây là video được ghi khi bật Macro Control:
Đây là video được quay khi tắt Macro Control:
Thật không may, Macro Control chỉ dành riêng cho iPhone 13 Pro và các mẫu Pro mới hơn. Vì vậy, nếu bạn muốn chụp ảnh cận cảnh, hãy tiếp tục Cài đặt > Máy ảnh và đảm bảo rằng Điều khiển vĩ mô được kích hoạt.
Sau đó, mở ứng dụng Camera và đặt camera của iPhone gần đối tượng. Khi bạn làm như vậy, camera của iPhone sẽ tự động chuyển sang ống kính siêu rộng. Bạn cũng sẽ thấy biểu tượng bông hoa màu vàng khi Macro Control được kích hoạt. Nếu muốn tắt tính năng chuyển macro tự động, bạn chỉ cần nhấn vào biểu tượng bông hoa.
Mặc dù camera iPhone của bạn có thể quay video có độ chi tiết cao mà bạn không cần phải làm gì cả, nhưng việc dành chút thời gian để điều chỉnh các cài đặt này có thể giúp cảnh quay của bạn nổi bật, đặc biệt là khi quay trong điều kiện không lý tưởng.
- FPT Telecom làm việc cả ngày lễ, thứ 7 và chủ nhật, quý khách có nhu cầu đăng ký hoặc tham khảo các gói cước hay liên hệ thông tin đăng ký dịch vụ quý khách hàng vui lòng liên hệ qua web hoặc các thông tin bên dưới để nhân viên hỗ trợ 24/7.
- FPT Telecom – Công Ty Cổ Phần Viễn Thông FPT
- Mobile : 098.1489.411
- Website: https://fpt8.com
Cảm ơn quý khách đã tin tưởng và sử dụng dịch vụ mà FPT Telecom cung cấp, chúng tôi sẽ luôn cập nhật các chương trình ưu đãi khuyến mãi lắp mạng FPT tại Website: https://fpt8.com



