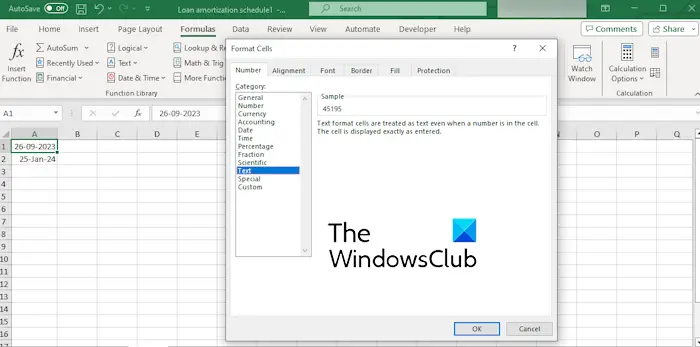Office
Excel liên tục thay đổi “số thành ngày”; thay đổi ngày thành số ngẫu nhiên
nếu như Các số trong Excel liên tục tự động thay đổi thành ngày hoặc nếu Excel thay đổi ngày thành số ngẫu nhiên Vâng bài viết này sẽ giúp bạn giải quyết vấn đề này. Một số người dùng đã báo cáo rằng bất cứ khi nào họ nhập một số vào một ô, số đó sẽ tự động thay đổi thành ngày. Lý do đằng sau vấn đề này chủ yếu là do định dạng của ô.
Excel liên tục thay đổi số cho đến nay
Nếu các số trong Microsoft Excel liên tục thay đổi thành ngày, bạn có thể sử dụng các phương pháp sau để khắc phục sự cố:
- Định dạng ô dưới dạng văn bản.
- Chèn dấu nháy đơn trước số.
- Sử dụng Dán Đặc biệt.
1]Định dạng ô dưới dạng văn bản

Để ngăn Excel tự động thay đổi số, điều đầu tiên bạn có thể làm là thay đổi định dạng của ô có vấn đề thành văn bản. Dưới đây là các bước để thực hiện việc này:
Đầu tiên, chọn tất cả các ô được đề cập có số trên đó.
Tiếp theo, nhấp chuột phải vào ô đã chọn và chọn Định dạng ô Các tùy chọn trong menu ngữ cảnh. Bạn cũng có thể nhấn phím nóng CTRL+1 để mở lời nhắc Định dạng ô.
Bây giờ, bấm vào chữ danh mục từ con số tab và nhấn ĐƯỢC RỒI nút để lưu thay đổi.
Sau khi thực hiện xong, vấn đề sẽ được giải quyết.
đọc: Ngoại lệ lỗi Excel HRESULT 0x800A03EC.
2]Chèn dấu nháy đơn trước số

Bạn cũng có thể sử dụng dấu nháy đơn trước số bạn muốn nhập vào ô. Ví dụ: nếu bạn muốn thêm 9-7-2000, nhưng nó đã được đổi thành ngày 09-07-2000, bạn có thể thêm dấu nháy đơn trước số, như “9-7-2000”. Nó sẽ ghi là ngày 7-9-2000.
3]Sử dụng Dán đặc biệt

Nếu bạn dán số vào sổ làm việc của mình từ nguồn bên ngoài, bạn có thể sử dụng tính năng Dán Đặc biệt để ngăn các số thay đổi thành số mới nhất.Sao chép số và nhấp vào Dán > Dán đặc biệt Tùy chọn trong tab Trang chủ.Trong lời nhắc mở ra, hãy chọn chữ hoặc giá trị Sau đó nhấn nút OK để nhập số.
đọc: Khắc phục sự cố lỗi clipboard của Excel.
Excel thay đổi ngày thành số ngẫu nhiên
Một số người dùng cũng báo cáo rằng Excel liên tục thay đổi thành các số ngẫu nhiên trong sổ làm việc của họ. Nguyên nhân chính của vấn đề này là do định dạng ô không chính xác. Ngoài ra, nếu bạn sao chép ngày từ nguồn bên ngoài, Excel có thể hiểu sai định dạng ngày và hiển thị số ngẫu nhiên.
Bây giờ, nếu bạn cũng đang gặp phải vấn đề tương tự, bạn có thể làm theo các giải pháp sau để giải quyết:
- Định dạng ô theo ngày.
- Sử dụng các hàm ngày.
- Bỏ chọn tùy chọn Hiển thị công thức.
1]Định dạng ô theo ngày

Bạn sẽ gặp phải vấn đề này nếu chọn định dạng dữ liệu không chính xác cho ô mà bạn muốn chèn ngày. Vì vậy hãy đảm bảo định dạng ô được đặt thành ngày. Dưới đây là các bước để thực hiện việc này:
- Đầu tiên, chọn tất cả các ô có ngày và nhấn CTRL+1 để mở hộp thoại Ô chính thức.
- Bây giờ, bấm vào ngày Các danh mục trong tab Số.
- Tiếp theo, bạn có thể chọn loại ngày, vị trí và loại lịch để định dạng ngày trong sổ làm việc.
- Cuối cùng, nhấp vào nút OK để lưu các thay đổi và xem vấn đề đã được giải quyết chưa.
2]Sử dụng hàm ngày

Một cách khác để giải quyết vấn đề này là sử dụng hàm ngày tháng để hiển thị ngày tháng trong sổ làm việc Excel. Bạn có thể làm điều tương tự bằng cách sử dụng cú pháp như =DATE(year,month,day).Ví dụ, sử dụng =Ngày (14 tháng 2 năm 2024) trình diễn Ngày 14 tháng 2 năm 2024 Ngày trong ô.
3]Bỏ chọn tùy chọn Hiển thị công thức

Bạn cũng có thể bỏ chọn tùy chọn “Hiển thị công thức” để ngăn ngày trong Excel thay đổi thành số ngẫu nhiên.Để thực hiện việc này, hãy truy cập công thức tab và kiểm tra xem Hiển thị công thức tùy chọn dưới đánh giá công thức nhóm được chọn. Nếu có, hãy bỏ chọn nó và xem vấn đề đã được giải quyết chưa.
đọc: Làm cách nào để ngăn Excel làm tròn số?
Làm cách nào để ngăn Excel tự động thay đổi định dạng ô?
Để ngăn Excel tự động định dạng ô, bạn có thể tùy chỉnh cài đặt Excel.Đi đến tài liệu thực đơn và chọn Tùy chọn.Sau đó, chuyển đến Kiểm chứng tab và nhấp vào Tuỳ chọn Tự động sửa cái nút.Tiếp theo, điều hướng đến Tự động định dạng khi bạn gõ tab và bỏ chọn tất cả các tùy chọn.Cuối cùng, nhấn ĐƯỢC RỒI nút để lưu thay đổi.
Làm thế nào để tắt tính năng tự động thay đổi ngày tháng trong Excel?
Bạn có thể dừng chuyển đổi dữ liệu tự động trong Excel bằng cách điều chỉnh một số cài đặt nhất định. Mở menu Tệp và chọn Tùy chọn. Sau đó, chuyển đến tab “Ngày” và cuộn đến phần “Chuyển đổi dữ liệu tự động”. Bây giờ hãy bỏ chọn tất cả các tùy chọn trong phần này theo yêu cầu của bạn và nhấn nút OK.
Hãy đọc ngay bây giờ: Sửa lỗi định dạng số không hoạt động trong Excel.