Tin tức
Cách chụp màn hình máy Mac
Cho dù bạn muốn chụp ảnh màn hình toàn bộ hay một phần màn hình, macOS có thể giúp bạn thực hiện điều đó một cách dễ dàng. Bạn có thể sử dụng phím tắt, ứng dụng Ảnh chụp màn hình tích hợp hoặc tải xuống ứng dụng miễn phí của bên thứ ba để làm như vậy. Bài viết sẽ giải thích chi tiết từng phương pháp dưới đây.
Chụp ảnh màn hình trên Mac bằng phím tắt
Cách nhanh nhất để chụp ảnh màn hình trên máy Mac là sử dụng phím tắt. Có ba phím tắt chính, mỗi phím tắt giúp bạn chụp ảnh màn hình theo một cách khác nhau.
Trước khi tiếp tục, trước tiên hãy đảm bảo bạn đã bật tính năng phím tắt. Đi Cài đặt hệ thống > Bàn phím > Phím tắt > Ảnh chụp màn hình. Kiểm tra danh sách các hộp ở đó và nhấp vào Xong.
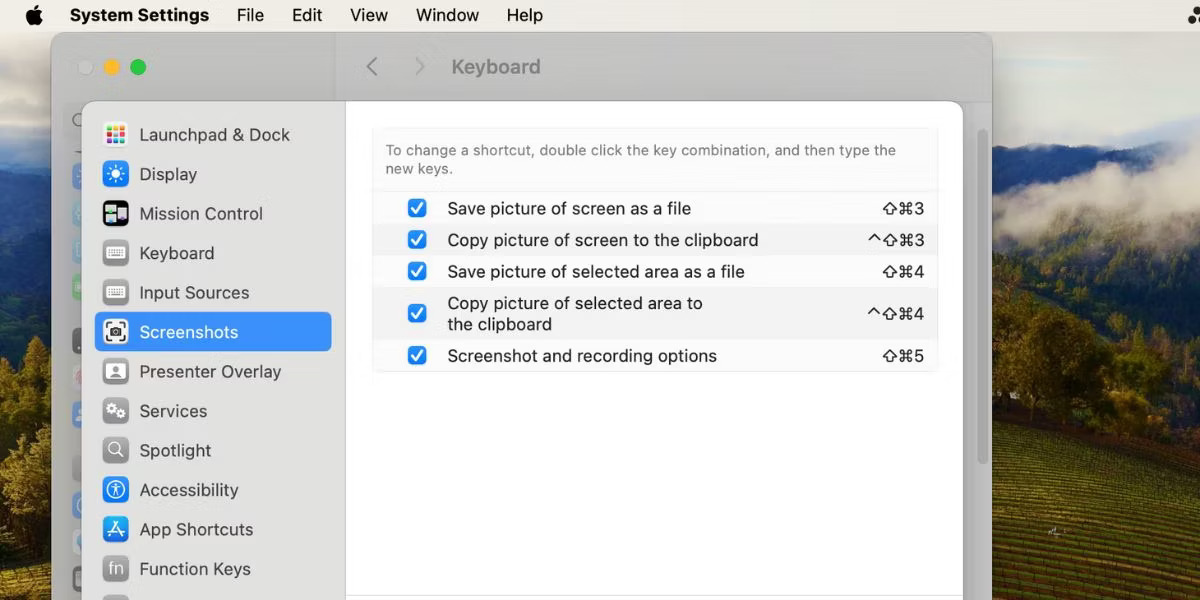
Chụp toàn bộ màn hình trên Mac
Để chụp ảnh màn hình toàn bộ màn hình máy Mac của bạn, hãy nhấn Lệnh + Shift + 3 trên bàn phím.

Khi thực hiện, bạn sẽ thấy một hình ảnh xuất hiện ở góc dưới bên phải màn hình. Bạn có thể nhấp vào hình ảnh để chỉnh sửa, chú thích hoặc xóa ảnh chụp màn hình. Bạn có thể thêm văn bản, bản phác thảo, hình dạng và thậm chí cả chữ ký của mình.
Tất nhiên, bạn có thể chọn không làm gì và để nó tự động lưu vào màn hình của bạn. macOS lưu hình ảnh dưới dạng tệp PNG theo mặc định. Tuy nhiên, nếu cần, bạn có thể thiết lập máy Mac của mình để lưu ảnh chụp màn hình dưới dạng JPG.
Chụp ảnh một phần cụ thể của màn hình
Để chụp ảnh một phần cụ thể trên màn hình máy Mac của bạn, hãy chạm vào Lệnh + Shift + 4. Lưu ý rằng con trỏ của bạn biến thành biểu tượng hình chữ thập. Chỉ cần nhấp và kéo nó qua phần màn hình bạn muốn chụp màn hình.
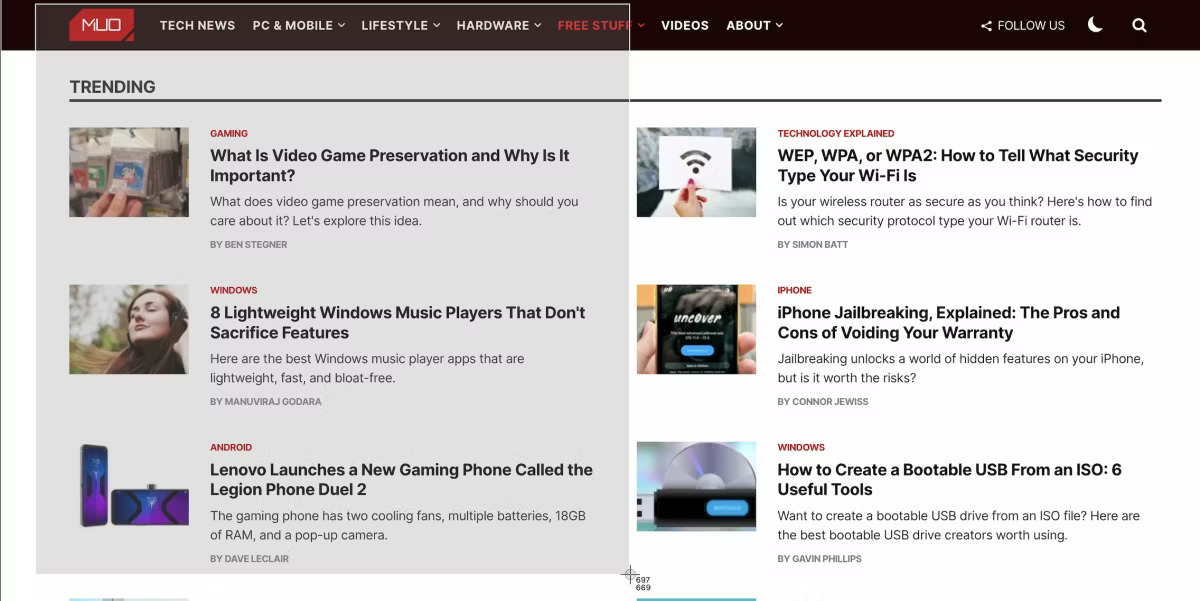
Trong khi lựa chọn hãy giữ phím Sự thay đổi nếu bạn muốn giới hạn các điều chỉnh của mình ở trục X hoặc Y. Để thay đổi kích thước lựa chọn của bạn theo tỷ lệ từ giữa, hãy giữ Tùy chọn. Và nếu bạn muốn di chuyển vùng chọn thì thay vào đó hãy giữ phím Không gian.
Bạn đã thay đổi ý định về việc chụp ảnh màn hình? Không có gì. Nhấn Thoát để hủy bỏ hành động. Và khi bạn đã hài lòng với lựa chọn của mình, hãy thả bàn di chuột hoặc chuột ra.
Nếu bạn muốn sao chép hình ảnh đã chụp vào bảng nhớ tạm thay vì lưu nó, hãy chạm vào Kiểm soát + Cmd + Shift + 4.
Chụp ảnh màn hình cửa sổ ứng dụng
Nếu bạn muốn chụp ảnh màn hình của cửa sổ ứng dụng đang hoạt động, trước tiên hãy nhấn Lệnh + Shift + 4. Sau đó nhấn Không gian và bạn sẽ thấy hình chữ thập biến thành một chiếc máy ảnh.
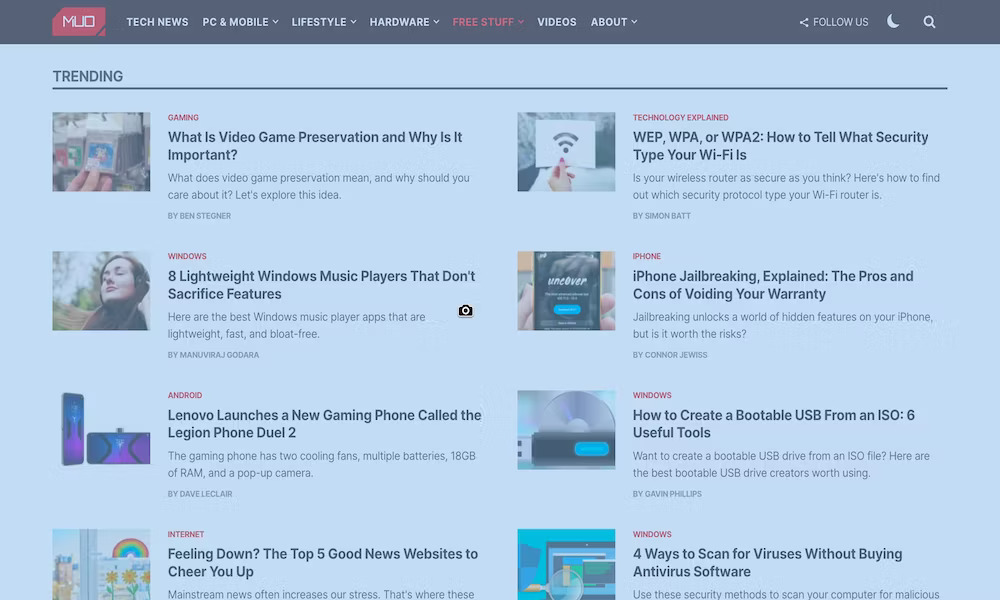
Cửa sổ đang hoạt động sẽ được đánh dấu và nếu bạn nhấp vào camera, bạn sẽ có được ảnh chụp màn hình của cửa sổ đó. Trước khi nhấp vào, bạn cũng có thể chọn di chuyển tiêu điểm của camera sang cửa sổ khác.
Nếu muốn chụp ảnh màn hình theo thời gian, bạn cần mở công cụ snipping tích hợp trong máy Mac. Chúng ta sẽ thảo luận điều này trong phần tiếp theo.
Chụp ảnh màn hình trên máy Mac của bạn bằng ứng dụng tích hợp
Nếu thích cách tiếp cận trỏ và nhấp, bạn có thể sử dụng công cụ cắt ảnh Mac được cài đặt sẵn có tên là ứng dụng Ảnh chụp màn hình. Để truy cập nó, hãy truy cập Finder > Ứng dụng > Tiện ích > Ảnh chụp màn hình. Ngoài ra, bạn có thể sử dụng phím tắt Lệnh + Shift + 5 để hiển thị ứng dụng.
Ứng dụng Screenshot có 3 công cụ thực hiện các thao tác tương tự như phím tắt mà bài viết đề cập ở trên: Chụp toàn bộ màn hình , Chụp cửa sổ đã chọn Và Chụp phần đã chọn.
Để chụp ảnh màn hình theo thời gian, hãy nhấp vào Tùy chọn và lựa chọn 5 hoặc 10 giây. Sau đó nhấn vào Chiếm lấy để bắt đầu đồng hồ đếm ngược.
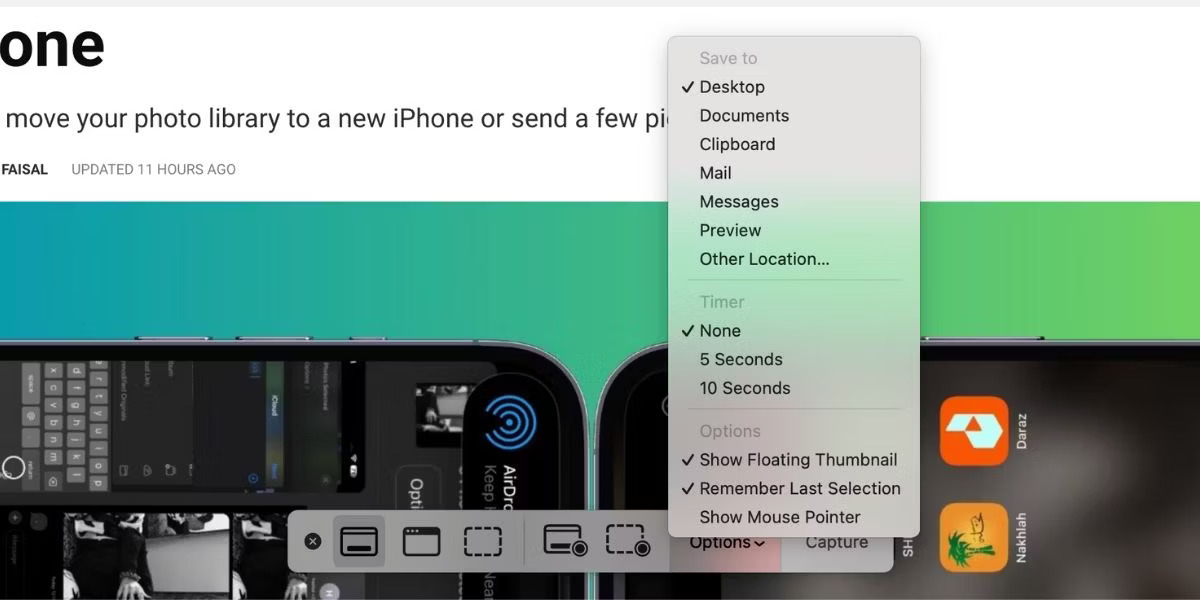
Tiện ích Ảnh chụp màn hình gốc cũng đóng vai trò như một ứng dụng ghi màn hình đơn giản cho máy Mac của bạn.
Chụp ảnh màn hình máy Mac của bạn bằng Preview
Ứng dụng Xem trước trên máy Mac cũng cho phép bạn chụp ảnh màn hình các tệp bạn có thể mở bằng ứng dụng đó, chẳng hạn như hình ảnh và tệp PDF.
Ưu điểm của việc sử dụng Xem trước cho ảnh chụp màn hình là với mỗi lần chụp mới, bạn có thể thay đổi định dạng tệp ảnh chụp màn hình và lưu vị trí trên máy Mac của mình. Tất nhiên, bạn cũng có thể chỉnh sửa ngay ảnh chụp màn hình của mình trong Bản xem trước trước khi lưu chúng.
Để chụp ảnh màn hình trong Bản xem trước, hãy đi tới Tệp > Chụp ảnh màn hình. Một lần nữa, bạn có thể chọn chụp ảnh màn hình toàn bộ màn hình, một phần màn hình hoặc một cửa sổ đang mở. Thật không may, Bản xem trước không cho phép bạn chụp ảnh màn hình theo thời gian.
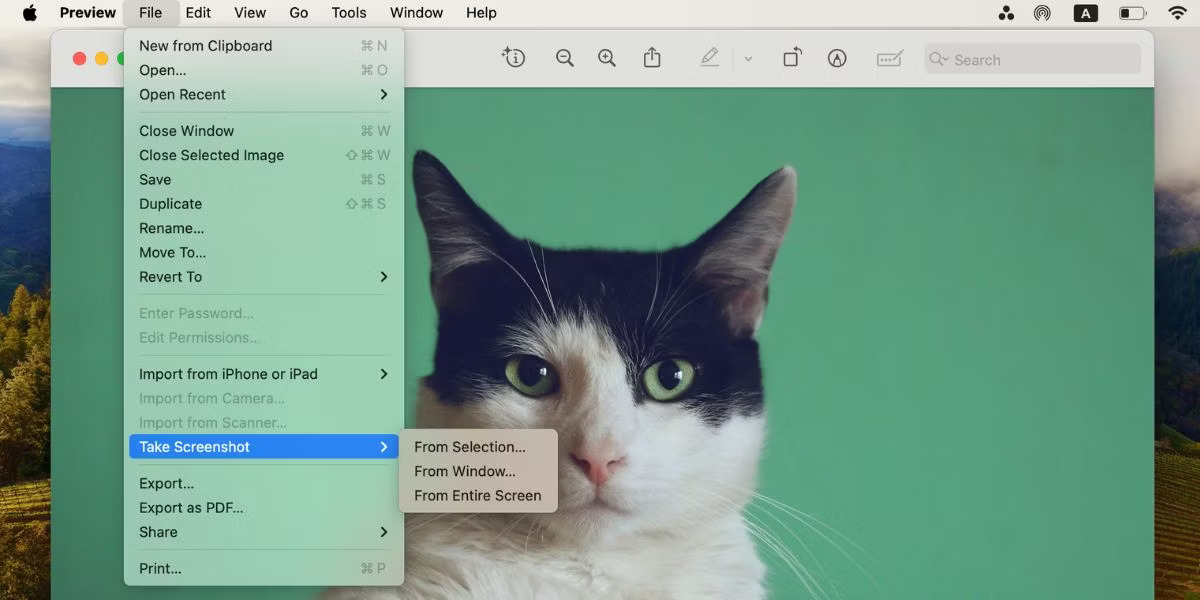
Chụp ảnh màn hình trên Mac bằng công cụ của bên thứ ba
Nếu bạn muốn các tính năng bổ sung không có trong công cụ chụp ảnh màn hình tích hợp của máy Mac, bạn có thể dùng thử một trong những ứng dụng miễn phí của bên thứ ba này để chụp ảnh màn hình trên máy Mac. Tham khảo: 26 ứng dụng chụp ảnh màn hình hữu ích cho macOS để biết thêm chi tiết.
Từ các công cụ tích hợp đến phần mềm của bên thứ ba, bạn có thể chọn từ nhiều phím tắt và ứng dụng khác nhau để chụp ảnh màn hình máy Mac của mình. Tùy chọn tốt nhất phụ thuộc vào chính xác những gì bạn muốn chụp màn hình.
Trong một số trường hợp hiếm hoi, ảnh chụp màn hình có thể không thể hiện tất cả các thành phần của giao diện người dùng macOS. Trong những tình huống đó, giải pháp thay thế là ghi lại màn hình máy Mac của bạn rồi chụp ảnh màn hình từ video.
- FPT Telecom làm việc cả ngày lễ, thứ 7 và chủ nhật, quý khách có nhu cầu đăng ký hoặc tham khảo các gói cước hay liên hệ thông tin đăng ký dịch vụ quý khách hàng vui lòng liên hệ qua web hoặc các thông tin bên dưới để nhân viên hỗ trợ 24/7.
- FPT Telecom – Công Ty Cổ Phần Viễn Thông FPT
- Mobile : 098.1489.411
- Website: https://fpt8.com
Cảm ơn quý khách đã tin tưởng và sử dụng dịch vụ mà FPT Telecom cung cấp, chúng tôi sẽ luôn cập nhật các chương trình ưu đãi khuyến mãi lắp mạng FPT tại Website: https://fpt8.com



