Lỗi Thường Gặp
AirPods không kết nối được với iPhone và cách xử lý hiệu quả
Bạn đang hoang mang vì tai nghe AirPods không kết nối được với iPhone, iPad hay các thiết bị khác? Đừng lo lắng, bài viết này sẽ giúp bạn tìm ra lời giải cho vấn đề của mình. Hãy cùng tìm hiểu những nguyên nhân khiến AirPods không kết nối được và cách khắc phục ngay nhé!
Tại sao AirPods không kết nối được với những thiết bị khác?
Tại sao tai nghe AirPods không kết nối được với những thiết bị khác? AirPods là một trong những sản phẩm tai nghe không dây được nhiều người yêu thích và sử dụng. Tuy nhiên, không ít người gặp phải tình trạng AirPods không kết nối được với những thiết bị khác. Nguyên nhân của hiện tượng mất kết nối này có thể là do:
- AirPods hết pin hoặc pin yếu.
- Hệ điều hành chạy trên AirPods và thiết bị kết nối không tương thích với nhau.
- AirPods bị bụi bẩn bám vào nhiều, ẩm ướt hoặc đã hư hỏng, không thể sử dụng nữa
- iPhone, iPad hay máy tính gặp phải các lỗi phần mềm, phần cứng hoặc bị cài đặt sai.
- Kết nối Bluetooth bị gián đoạn do mất sóng.
- AirPods đã và đang kết nối với thiết bị khác hoặc chưa thực hiện ghép nối với thiết bị bạn cần dùng.

Đây là những nguyên nhân phổ biến gây ra lỗi tai nghe AirPods không kết nối được với thiết bị. Việc của bạn bây giờ là xác định ra cách khắc phục phù hợp nhất với trường hợp của mình.
Cách khắc phục lỗi AirPods không thể kết nối được với iPhone, iPad
Sự cố tai nghe AirPods không thể kết nối được sẽ gây ra rất nhiều phiền toái cho người dùng. May mắn thay, có rất nhiều cách có thể giúp bạn khắc phục lỗi này. Sau đây là một số biện pháp mà bạn có thể áp dụng để sửa lỗi AirPods không kết nối được với iPhone, iPad:
Kiểm tra lại kết nối Bluetooth
Kết nối Bluetooth được xem là cầu nối quan trọng để giúp tai nghe AirPods kết nối được với iPhone, iPad. Tuy nhiên, đôi khi Bluetooth có thể gặp phải một số vấn đề khiến bạn không thể kết nối được. Trong trường hợp này, bạn có thể thử tắt và bật lại Bluetooth để khắc phục vấn đề bằng cách sau:
Cách 1: Tại phần cài đặt Bluetooth, chuyển trạng thái của Bluetooth về tắt sau đó bật lại.
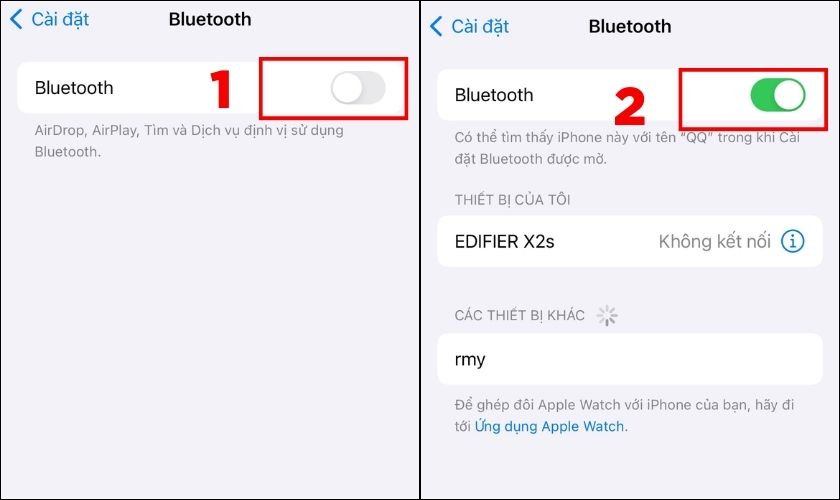
Cách 2: Vuốt màn hình xuống để mở Trung tâm điều khiển rồi tắt và bật lại Bluetooth.
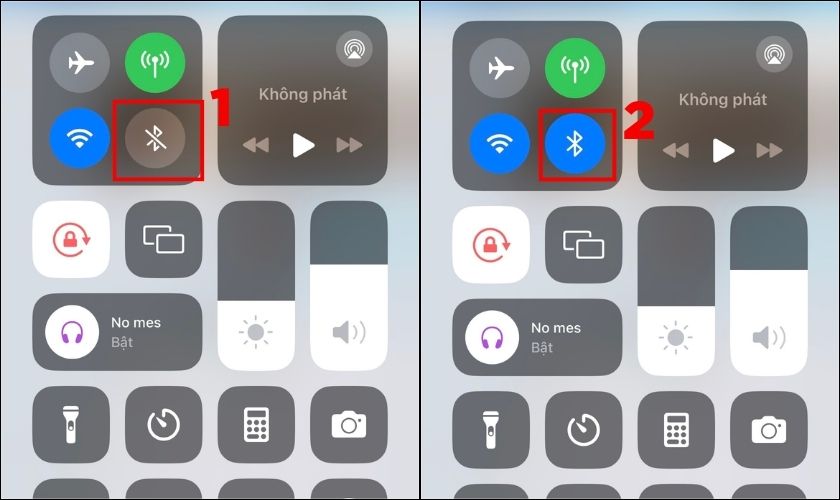
Sau khi đã bật lại Bluetooth, bạn hãy thử kết nối tai nghe lại với thiết bị xem thử đã được chưa.
Kiểm tra PIN AirPods
Thông thường, PIN của AirPods nằm dưới ngưỡng 10% thì không thể kết nối ổn định được với iPhone, iPad. Để kiểm tra xem pin của AirPods có đầy không, bạn hãy quan sát đèn trạng trên vỏ hộp sạc.

Đèn trạng thái thường có màu xanh lá cây hoặc là màu vàng. Nếu đèn LED có màu xanh lá cây thì nghĩa là pin của AirPods còn trên 50%. Còn nếu đèn màu vàng, pin của tai nghe còn chưa đến 50%. Lúc này bạn hãy mang AirPods đi sạc để đảm bảo rằng AirPods có đủ pin để kết nối với các thiết bị khác.
Đưa AirPods đến gần iPhone
Tương tự như các dòng tai nghe không dây khác, AirPods cũng chỉ có thể kết nối với iPhone trong một khoảng cách nhất định. Thông thường thì khoảng cách này không quá 10m.
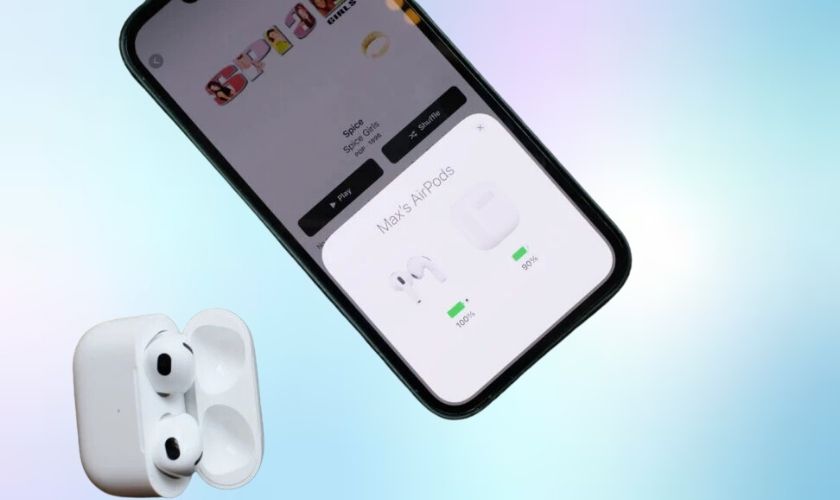
Vậy nên để đảm bảo kết nối diễn ra ổn định, bạn hãy đưa AirPods đến gần iPhone và thử kết nối lại một lần nữa.
Đặt AirPods về lại hộp sạc khi không kết nối được
Cách làm này tưởng chừng rất đơn giản nhưng trong một số trường hợp lại khá hữu ích. Nếu chẳng may bạn không thể kết nối được AirPods với iPhone thì hãy thử đặt cả 2 tai nghe vào lại hộp sạc. Sau đó kết nối một lần nữa để xem có thể thành công hay chưa nhé.
Ngắt kết nối và kết nối lại AirPods với iPhone
Nếu kết nối Bluetooth giữa AirPods và iPhone quá yếu thì sẽ gây ra lỗi. Lúc này, bạn hãy ngắt kết nối giữa AirPods và iPhone. Sau đó kết nối lại một lần nữa theo cách sau:
Bước 1: Truy cập vào mục Bluetooth trong Setting. Tìm đến AirPods của bạn rồi nhấn vào biểu tượng dấu chấm than.
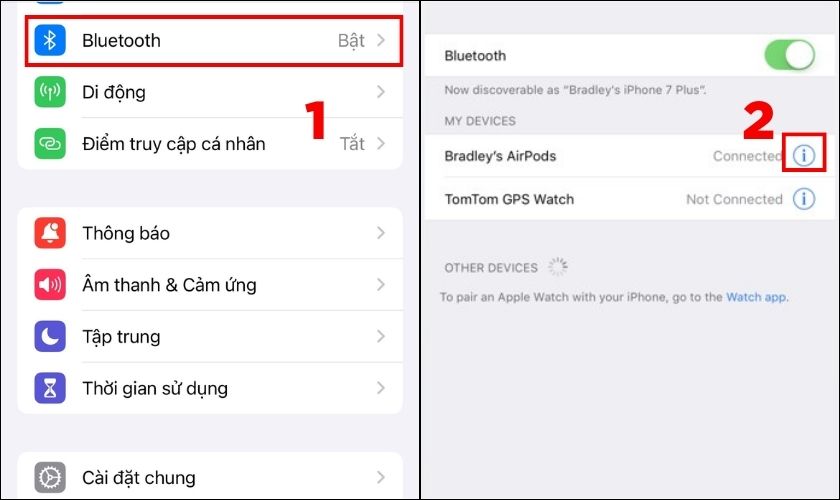
Bước 2: Chọn Disconnect.
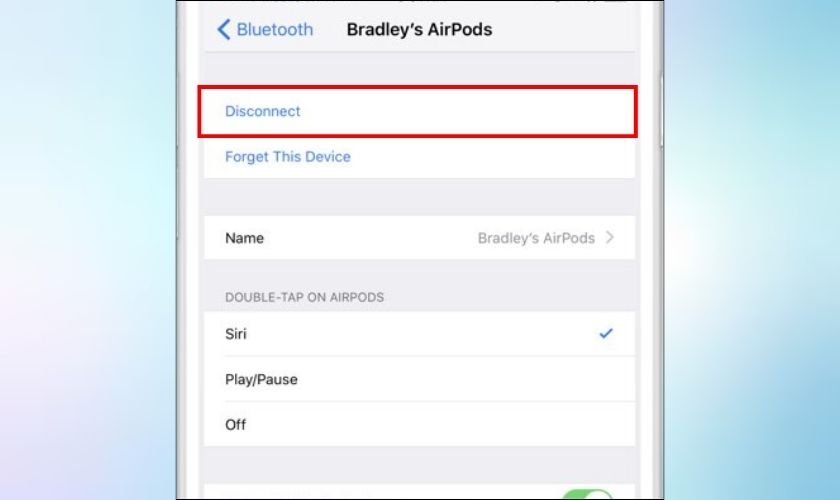
Sau đó hãy kết nối AirPods lại với iPhone như bình thường là bạn đã có thể khắc phục được lỗi rồi.
Khởi động lại iPhone
Khởi động lại iPhone là một trong những biện pháp đơn giản nhưng có thể giải quyết nhiều vấn đề. Trong đó bao gồm cả vấn đề kết nối với AirPods. Khi bạn khởi động lại thiết bị thì hệ thống sẽ được làm mới và đặt lại các cài đặt. Nhờ đó có thể giúp loại bỏ các lỗi phần mềm và tái thiết lập kết nối Bluetooth hiệu quả.
Để khởi động lại iPhone nhằm khắc phục lỗi AirPods không kết nối được, bạn hãy thực hiện như sau:
- iPhone X trở về sau: Nhấn và giữ đồng thời nút âm lượng và nút sườn trên cạnh phải thiết bị trong vài giây.
- iPhone 6, 7, 8 hoặc SE (thế hệ 2, 3): Nhấn rồi giữ nút sườn trong vài giây cho đến khi trên màn hình xuất hiện thanh trượt.
- Đối với iPhone SE (thế hệ 1) và iPhone 5 trở về trước: Nhấn và giữ nút nguồn trong vài giây cho đến khi thanh trượt hiện trên màn hình.
Khi thanh trượt slide to power off xuất hiện, bạn hãy kéo trượt sang phải để tắt nguồn.
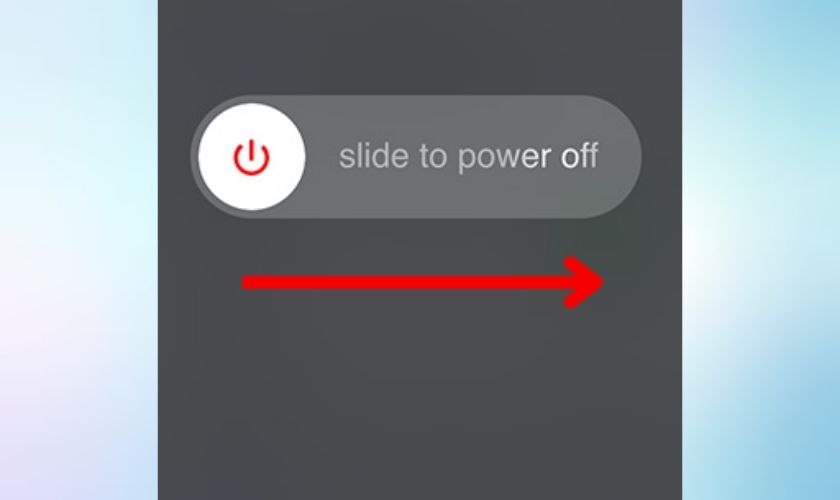
Thực hiện tương tự để mở lại iPhone rồi kết nối lại với AirPods để xem đã khắc phục được lỗi chưa.
Kiểm tra cài đặt âm thanh trên iPhone
Trên một số thiết bị của Apple như iPhone sẽ có một cài đặt giúp bạn cân bằng âm thanh. Tuy nhiên, đôi khi cài đặt này sẽ khiến cho tai nghe AirPods chỉ nghe được một bên hoặc không nghe được. Để kiểm tra xem bạn có vô tình bật thiết lập này không, hãy làm theo cách sau:
Bước 1: Vào phần Trợ năng trong Cài đặt của iPhone rồi chọn Âm thanh/Hình ảnh.
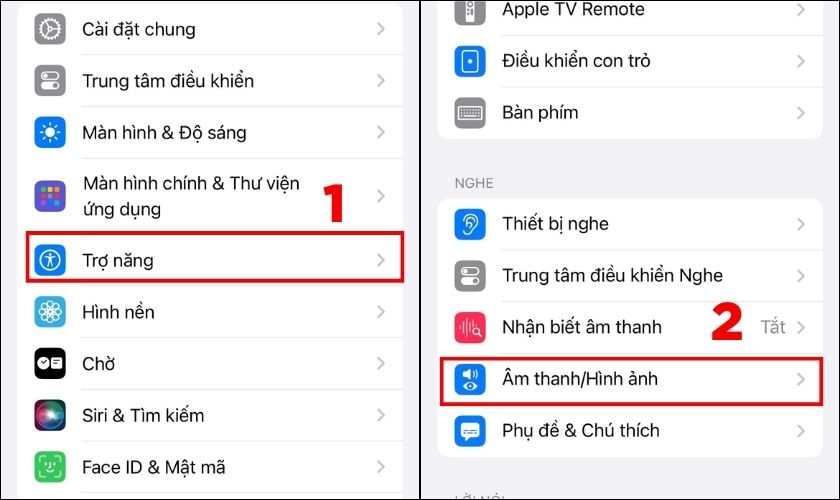
Bước 2: Di chuyển thanh Cân bằng như hình bên dưới.
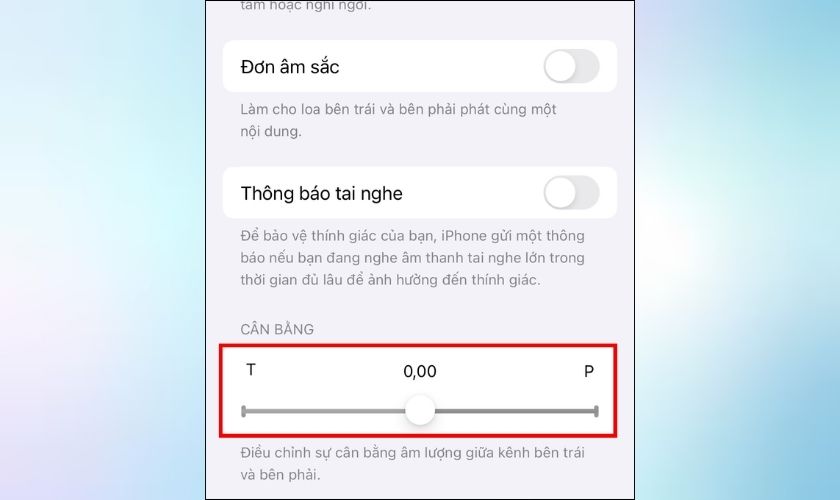
Thử bật một vài bài nhạc rồi xem thử tai nghe AirPods có hoạt động bình thường chưa.
Vệ sinh tai nghe AirPods khi không kết nối được
AirPods là thiết bị tiếp xúc trực tiếp với tai của bạn, nên nó có thể bị bám bụi bẩn, mồ hôi, tuyến bã nhờn hay sáp tai. Những vật cản này có thể ảnh hưởng đến chất lượng âm thanh và kết nối Bluetooth của AirPods.

Vậy nên để đảm bảo không xảy ra lỗi kết nối với iPhone, bạn hãy thường xuyên vệ sinh AirPods và hộp sạc. Chỉ cần một miếng vải mềm, khô, sạch, một que tăm bông là bạn đã có thể loại bỏ các mảng bám dính trên AirPods rồi.
Đem đến trung tâm sửa chữa, bảo hành uy tín
Nếu bạn đã thử tất cả các bước trên mà vẫn không thể kết nối được AirPods với iPhone. Việc bạn cần làm lúc này là mang AirPods và iPhone đến trung tâm sửa chữa, bảo hành uy tín để kiểm tra và sửa chữa.

Và trên đây là những cách bạn có thể áp dụng để khắc phục tình trạng mất kết nối giữa AirPods và iPhone, iPad. Vậy còn nếu AirPods không thể kết nối được với MacBook thì sao? Bạn hãy theo dõi phần tiếp theo của bài viết để tìm ra lời giải.
Khắc phục AirPods không kết nối được với MacBook
Ngoài iPhone hay iPad thì cũng có rất nhiều người phản ánh về việc AirPods không thể kết nối với MacBook. Để có thể xử lý lỗi này một cách nhanh chóng, bạn có thể thử các cách dưới đây:
Cập nhật hệ điều hành trên MacBook
Hệ điều hành là phần mềm quản lý các hoạt động cơ bản của MacBook, bao gồm cả kết nối Bluetooth. Nếu hệ điều hành của bạn quá cũ hoặc chưa tương thích với AirPods thì sẽ không thể kết nối được.
Để cập nhật hệ điều hành trên MacBook, bạn hãy thực hiện các bước sau:
Bước 1: Trên góc trên bên trái màn hình, chọn vào biểu tượng Apple.
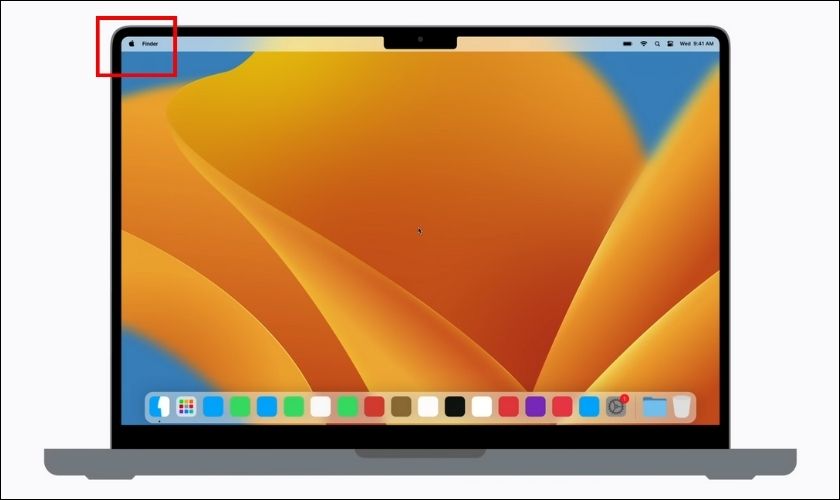
Bước 2: Chọn System Settings.
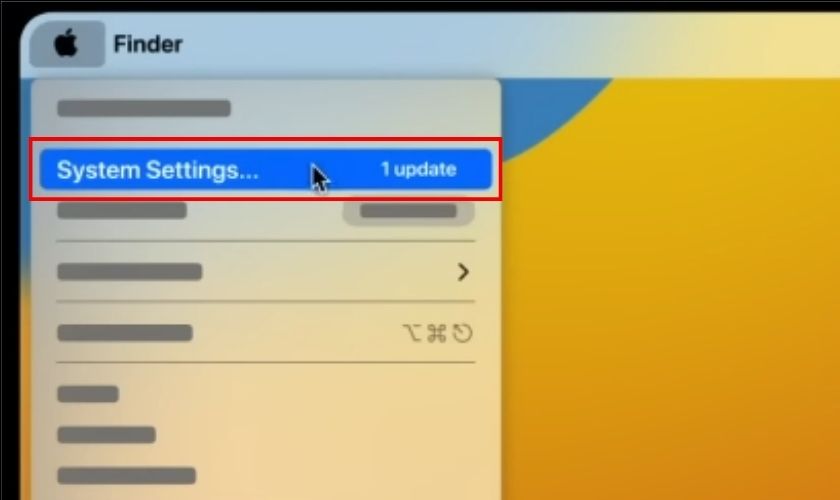
Bước 3: Click vào General rồi bấm vào Software Update.
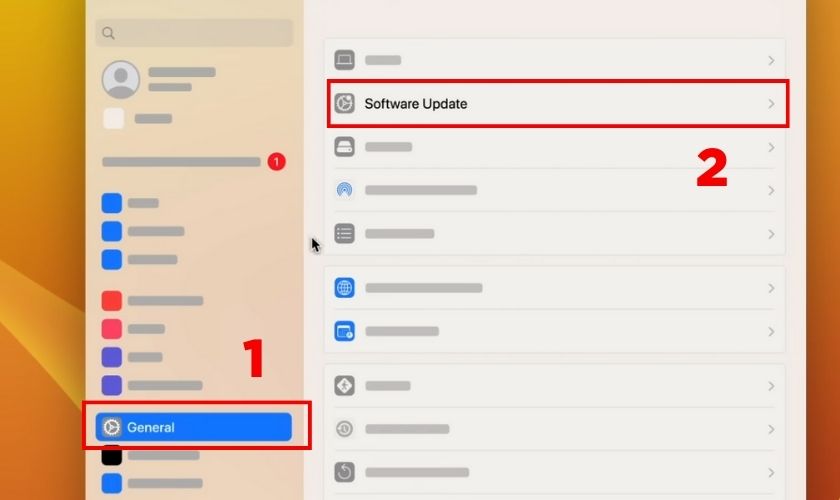
Bước 4: Chọn Update Now nếu bạn thấy xuất hiện phiên bản hệ điều hành cần cập nhật.

Sau khi MacBook cập nhật thành công và khởi động lại, bạn hãy kết nối lại với AirPods để kiểm tra xem còn lỗi không.
Reset kết nối Bluetooth
Nếu kết nối Bluetooth giữa MacBook và AirPods gặp trục trặc hoặc bị nhiễu thì lỗi kết nối có thể xảy ra. Bạn có thể reset kết nối Bluetooth để khắc phục lỗi này bằng cách sau:
Bước 1: Sau khi đã truy cập vào System Settings trên MacBook, chọn Bluetooth.
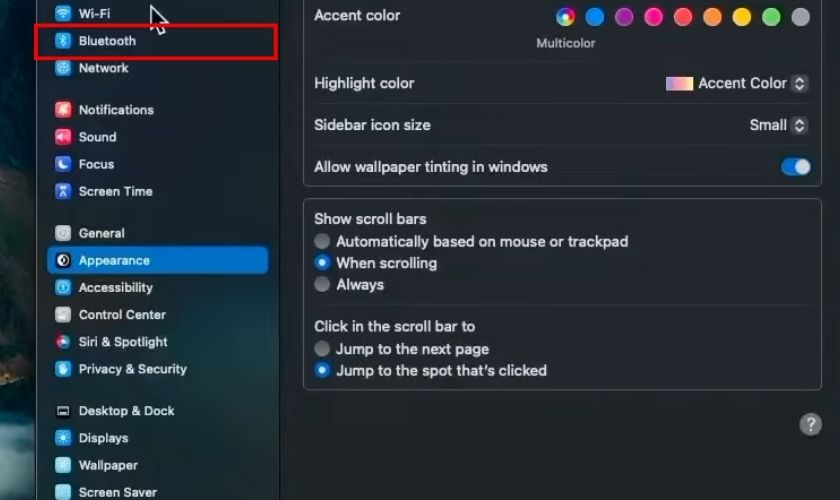
Bước 2: Tắt nút Bluetooth rồi sau đó bật lại.
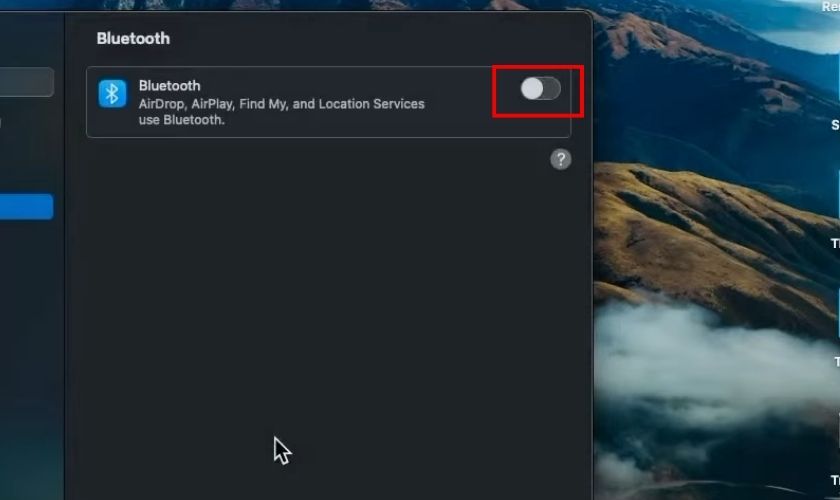
Sau đó hãy tìm và kết nối MacBook với AirPods của bạn để xem thử đã có thể kết thúc thành công chưa.
Cài đặt AirPods là thiết bị mặc định
Đôi khi, MacBook có thể không nhận ra AirPods là thiết bị âm thanh mặc định, mà sử dụng loa để phát âm thanh. Điều này khiến cho bạn không thể nghe được âm thanh từ AirPods, mặc dù đã kết nối thành công.
Để cài đặt AirPods là thiết bị mặc định trên MacBook, bạn hãy thực hiện các bước sau:
Bước 1: Chọn Sound trên thanh menu bên trái của System Settings.
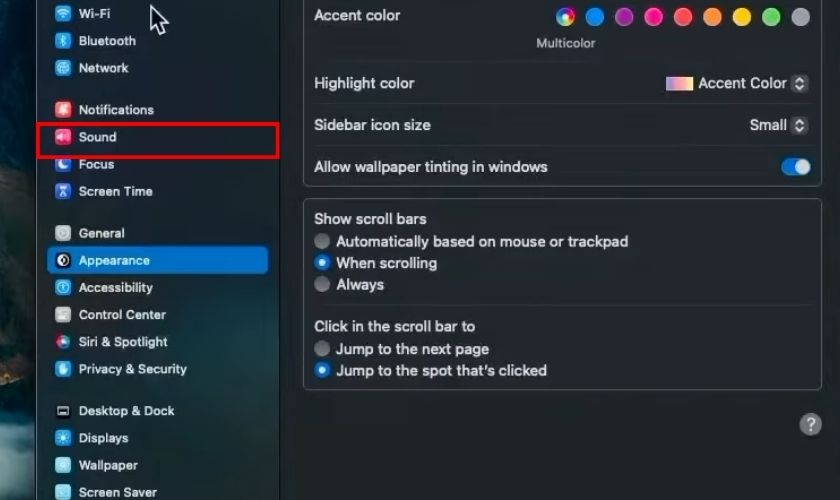
Bước 2: Tìm đến phần Input & Output, chọn Output rồi lựa chọn AirPods làm thiết bị phát âm thanh mặc định.
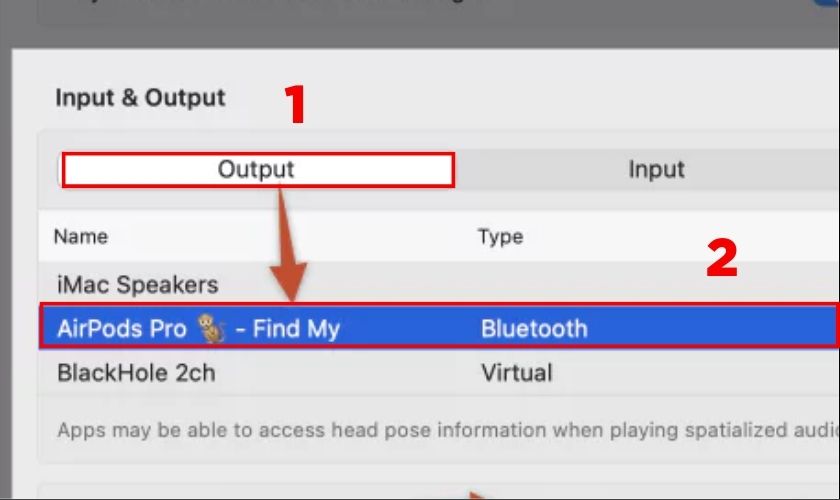
Vậy là chỉ với những cài đặt và điều chỉnh đơn giản, bạn đã có thể giúp AirPods kết nối được với MacBook rồi.
Khắc phục AirPods không kết nối được với máy tính
Ngoài các thiết bị của nhà Apple, AirPods vẫn có thể kết nối được với các máy tính hệ điều hành Windows. Tuy nhiên vì một số vấn đề mà việc kết nối không thể thực hiện được. Để giúp AirPods có thể kết nối được với máy tính, bạn có thể tham khảo một số cách sau:
Đảm bảo kết nối tai nghe AirPods với máy tính đúng cách
Để kết nối AirPods với máy tính, bạn cần phải bật Bluetooth trên máy tính rồi mới thực hiện kết nối, cách làm như sau:
Bước 1: Nhấn tổ hợp Win + I để mở Setting. Chọn Bluetooth & Devices.
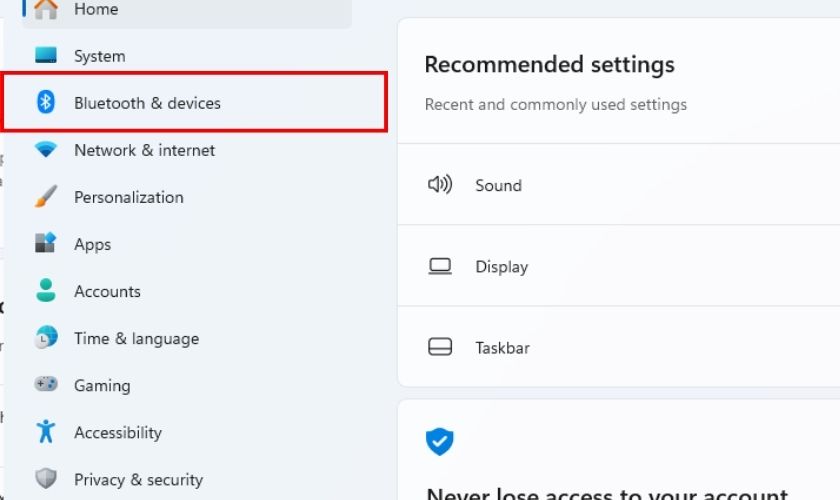
Bước 2: Chuyển thanh trạng thái Bluetooth sang chế độ mở.

Sau đó hãy tìm và thực hiện ghép nối với AirPods của bạn.
Ngắt kết nối AirPods với các thiết bị của Apple gần đó
Nếu AirPods đang kết nối với iPhone, iPad, MacBook thì sẽ không thể kết nối với máy tính. Vậy nên trước khi thực hiện ghép nối với máy tính, bạn hãy ngắt kết nối AirPods với các thiết bị Apple khác.
Nếu bạn đang muốn biết dung lượng pin còn lại trên tai nghe Airpod vậy hãy tham khảo ngay cách kiểm tra pin Airpods 2 và Pro tại đây.
Tắt chế độ Fastboot và khởi động lại máy
Nếu người dùng vô tình bật nhầm chế độ hạn chế kết nối không dây trên máy tính thì sẽ không thể kết nối với AirPods được. Để khắc phục vấn đề này, bạn hãy tắt chế độ Fastboot bằng cách như sau:
Bước 1: Nhấn Win + R rồi nhập powercfg.cpl và nhấn Enter.
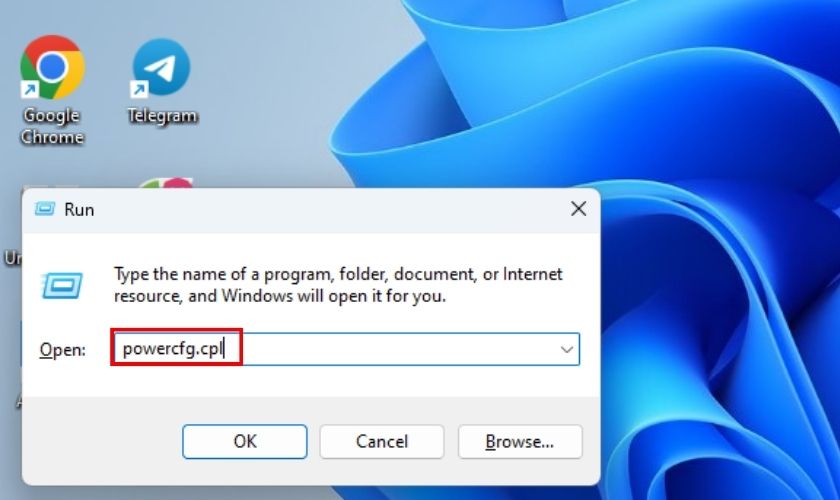
Bước 2: Nhấn vào Choose what the power buttons does.
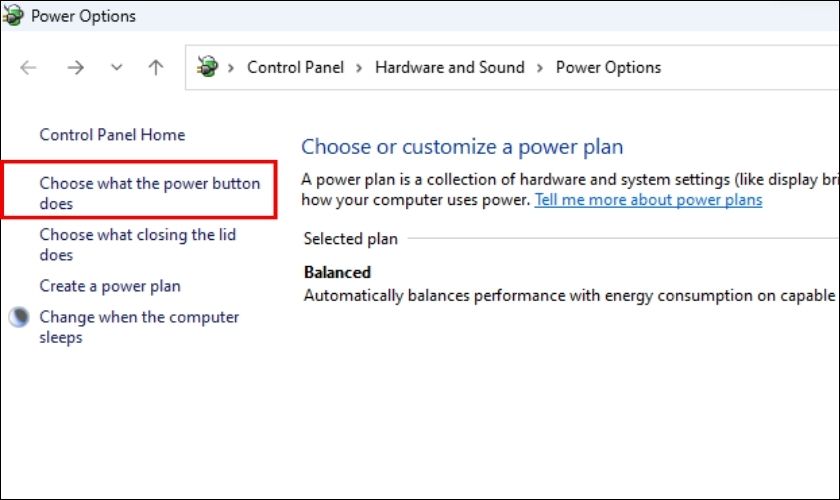
Bước 3: Bỏ chọn tại Turn on fast startup.
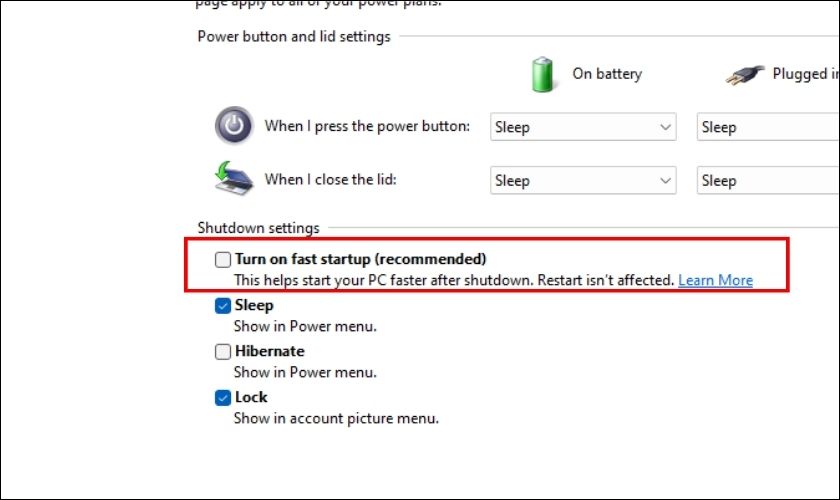
Sau đó hãy khởi động lại máy tính Windows và kết nối máy lại với AirPods. Tuy nhiên bạn cũng cần lưu ý rằng tắt chế độ Fastboot sẽ khiến cho quá trình khởi động máy tính diễn ra lâu hơn.
Chỉ với 3 cách đơn giản là bạn đã có thể khắc phục được lỗi không kết nối AirPods được với máy tính. Giờ đây bạn đã có thể nghe nhạc trên máy tính thông qua tai nghe AirPods rồi.
Khắc phục AirPods không kết nối được với Android
Tương tự như máy tính Windows thì AirPods cũng có thể kết nối được với điện thoại Android. Tuy nhiên không phải lúc nào quá trình kết nối này cũng diễn ra suôn sẻ. Để giúp loại bỏ lỗi mất kết nối với AirPods trên Android, bạn có thể làm theo các cách sau:
Kết nối thủ công AirPods với các thiết bị Android
Khác với các thiết bị của Apple, các thiết bị Android không có tính năng kết nối tự động với AirPods. Vậy nên bạn cần phải kết nối thủ công mỗi lần muốn sử dụng AirPods.
Để kết nối thủ công AirPods với các thiết bị Android, bạn hãy thực hiện các bước sau:
Bước 1: Mở hộp sạc đựng AirPods rồi nhấn giữ nút ở phía sau hộp cho đến khi đèn chuyển sang trắng.

Bước 2: Bật Bluetooth trên Android. Để máy tìm thiết bị rồi bấm vào tên AirPods và đợi kết nối.
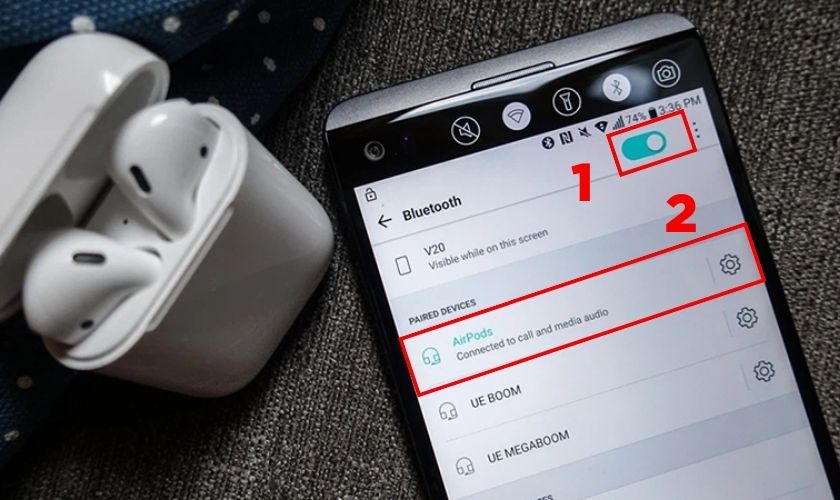
Lúc này bạn đã có thể sử dụng AirPods như bình thường rồi.
Ngắt kết nối với các thiết bị khác
Hiển nhiên là nếu AirPods đang kết nối với các thiết bị khác rồi thì không thể phát âm thanh trên Android được. Bạn hãy ngắt kết nối AirPods với các thiết bị khác trước khi ghép nối để đảm bảo rằng AirPods kết nối đúng cách với Android nhé.
Và đó là những cách giúp bạn sửa lỗi AirPods không kết nối được với Android. Hy vọng rằng sau khi thực hiện 2 cách trên, bạn đã có thể kết nối thành công AirPods với điện thoại Android.
Các lưu ý khi sử dụng tránh làm AirPods không bị lỗi mất kết nối
Sử dụng AirPods và có thể tránh những lỗi như Airpods không kết nối được Macbook, Airpods không kết nối được iPhone,… bạn nên biết những lưu ý sau đây:
- Đối với những dòng sản phẩm của Apple như iPhone, iPad,… bạn cần đảm bảo dùng đúng hệ điều hành và phù hợp với AirPods đang dùng. Tốt nhất là phiên bản 10.2 trở lên.
- Với những thiết bị như Apple Watch thì nên sử dụng hệ điều hành từ watchOS 3. Và hệ điều hành macOS Sierra trở lên đối với Macbook.
- Đảm bảo Bluetooth luôn được bật, luôn trong vùng kết nối và đầy đủ pin.
- Hãy thường xuyên reset AirPods để tránh những lỗi có thể xảy ra.

Hãy lưu ý những điều trên để tránh gặp phải những rủi ro không mong muốn nhé!
Ngoài ra, còn nhiều thủ thuật Airpod hưu ích khác có thể giúp bạn. Tham khảo tại đây.
Những câu hỏi thường gặp về lỗi AirPods không kết nối
Trong phần này, FPT8.Com sẽ giúp bạn trả lời một số thắc mắc liên quan đến việc AirPods gặp lỗi kết nối:
Lỗi AirPods không kết nối được với iPhone và không hiện thiết bị?
Đây rất có thể là do AirPods của bạn đã hết pin nên không thể xuất hiện trong danh sách thiết bị của iPhone. Bạn hãy nhanh chóng sạc đầy AirPods rồi kết nối lại với iPhone nhé!
Tại sao AirPods kết nối được với iPhone nhưng bị chập chờn?
Có nhiều nguyên nhân khiến AirPods kết nối được với iPhone nhưng bị chập chờn. Chẳng hạn như do pin của AirPods đã yếu, AirPods bị hư hỏng hoặc bạn đang sử dụng AirPods khi đang ở quá xa iPhone,… Bạn hãy căn cứ vào trường hợp của mình và chọn cách khắc phục phù hợp nhé!
Tai nghe AirPods có kết nối Android được không?
Có, tai nghe AirPods hoàn toàn có thể kết nối được với điện thoại Android. Tuy nhiên, trải nghiệm sẽ không được tối ưu như khi bạn sử dụng với iPhone.
Kết luận
Trên đây là những cách khắc phục lỗi AirPods không kết nối được với iPhone, iPad và nhiều thiết bị khác. Hy vọng bạn sẽ sớm xử lý được sự cố trên và có thể thưởng thức âm thanh trọn vẹn bằng AirPods của mình. Nếu có bất cứ thắc mắc gì khác, đừng ngại cho FPT8.Com trong phần bình luận bên dưới nhé!
- FPT Telecom làm việc cả ngày lễ, thứ 7 và chủ nhật, quý khách có nhu cầu đăng ký hoặc tham khảo các gói cước hay liên hệ thông tin đăng ký dịch vụ quý khách hàng vui lòng liên hệ qua web hoặc các thông tin bên dưới để nhân viên hỗ trợ 24/7.
- FPT Telecom – Công Ty Cổ Phần Viễn Thông FPT
- Mobile : 098.1489.411
- Website: https://fpt8.com
Cảm ơn quý khách đã tin tưởng và sử dụng dịch vụ mà FPT Telecom cung cấp, chúng tôi sẽ luôn cập nhật các chương trình ưu đãi khuyến mãi lắp mạng FPT tại Website: https://fpt8.com



